How to Fix issues with Firefox
Reader Question(s):
“…Firefox browser does not start, onload error” - Jonathan S., United Kingdom
“…Firefox is not starting in Safe Mode” - Allison A., Australia
“…Firefox is crashing repeatedly” – Ana H., United Kingdom
Before addressing any computer issue, I always recommend scanning and repairing any underlying problems affecting your PC health and performance:
- Step 1 : Download PC Repair & Optimizer Tool (WinThruster for Win 10, 8, 7, Vista, XP and 2000 – Microsoft Gold Certified).
- Step 2 : Click “Start Scan” to find Windows registry issues that could be causing PC problems.
- Step 3 : Click “Repair All” to fix all issues.
Setting up weekly (or daily) automatic scans will help prevent system problems and keep your PC running fast and trouble-free.
Wally’s Answer: The Mozilla Firefox browser is known as a fairly reliable web browser but no software is perfect. This article addresses some issues that Firefox users tend to run into.
Firefox Browser
Mozilla Firefox is a multi-platform open-source web browser made by Mozilla Corporation. Mozilla has a high internet market share and has become very popular over the years since the days of the Netscape browser.
The browser’s name has changed over the years. Originally known as Phoenix, its name changed to Firebird, Mozilla Firebird, and then on Feb 9, 2004, to Mozilla Firefox.
Problems Starting Mozilla Firefox
What do you do if Firefox does not start when you double-click its icon? It depends on the type of error you receive. You may get one of the following errors:
- “TypeError: Components.classes['@ ... ;1'] is undefined”
- “onload error TypeError: …”
- “Exc in ev handl: …”
The easiest solution – Reset Firefox
Resetting the browser might fix the problem. This does not delete your essential information and might save a lot of time as well.
Firefox will try to keep the following essential data:
- Passwords
- Browsing History
- Bookmarks
- Cookies
- Personal dictionary
- Webform auto-fill information
Firefox will Reset or Remove the following:
- Extensions
- Themes
- Search engines
- Firefox Services (Facebook messenger etc)
To reset Firefox, Follow these steps:
- Click the orange Firefox button on the upper-left corner of the browser > Help > Troubleshooting Information
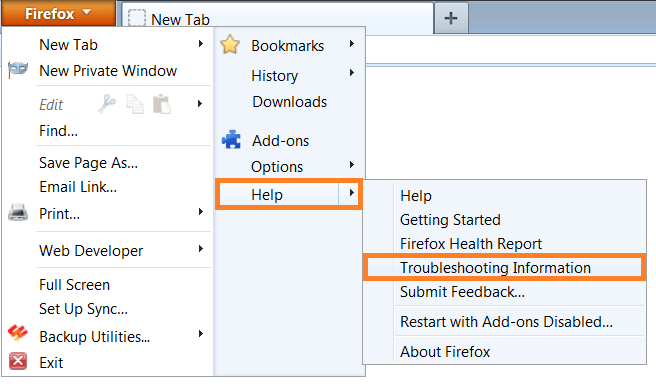
- A new tab should open, click the Reset Firefox… button
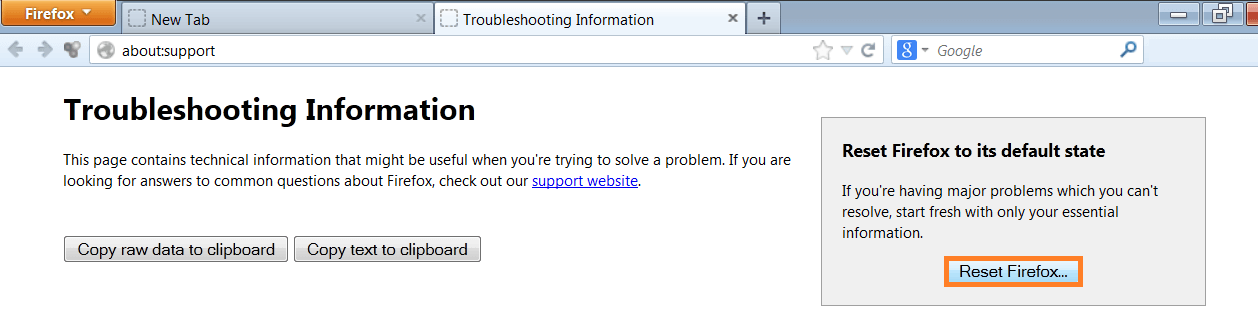
- A confirmation window should appear, click Reset Firefox

- It should restart when it’s done, and show saved information at the end, click Finish. You have reset your Firefox browser.
Start Firefox in Safe Mode
If Resetting did not solve the problem then you might need to run it in Safe Mode. In safe mode, firefox disables extensions, hardware acceleration, and themes. If it runs fine with this turned-off, then one of these must have been the problem.
- Click the orange Firefox button > Help > Restart with Add-ons Disabled…
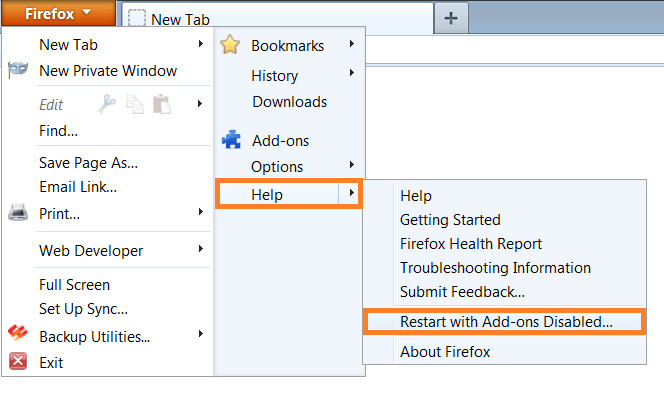
- A confirmation window should appear, click Restart
- Another confirmation window appears, you can Continue in Safe mode by clicking that button,
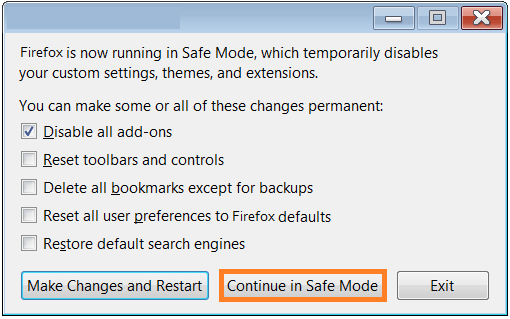
- Or, you can just Disable something (all add-ons), and click Make changes and Restart to start the browser normally, after disabling that feature(s).
Turn off hardware acceleration
Conflicts with the graphics driver might cause this issue.
- Click the orange Firefox button > click Options
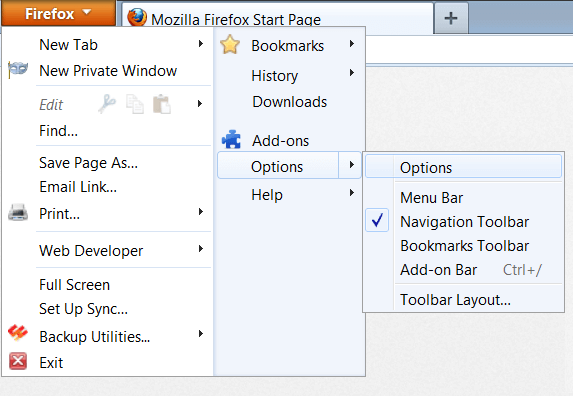
- Click Advanced > General tab > uncheck Use hardware acceleration when available > OK

Update your computer’s graphics driver to the latest version. If this does not solve the problem then it’s probably due to extensions or themes.
Using the default Theme
- Click the Firefox button > click Add-ons
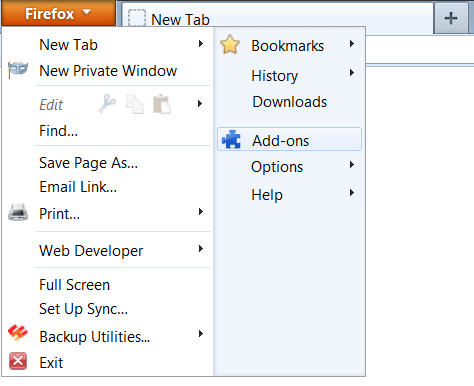
- Click Appearance > click the Enable button next to the Default theme
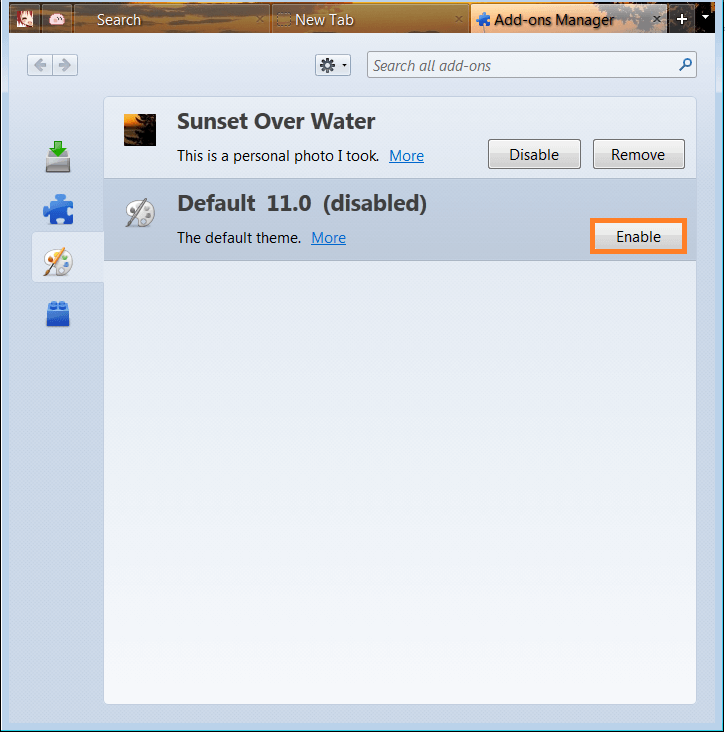
Getting help from the Community
If everything else fails, you can try giving crash report information to the Firefox volunteers. Here’s how:
If Firefox starts normally
- Open Firefox normally or in Safe Mode (as shown above)
- In the address bar type about:crashes and press Enter
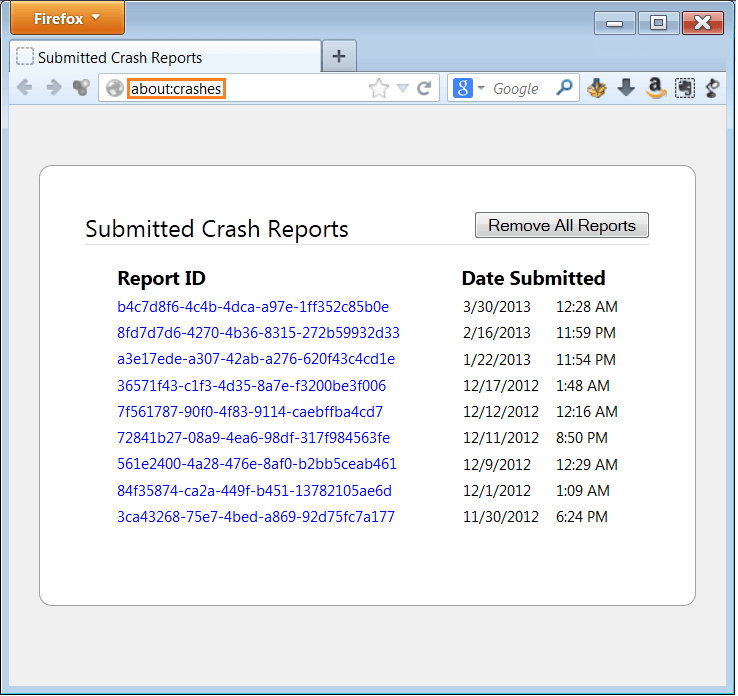
- Right-click the latest crash report and click Open Link in New Tab
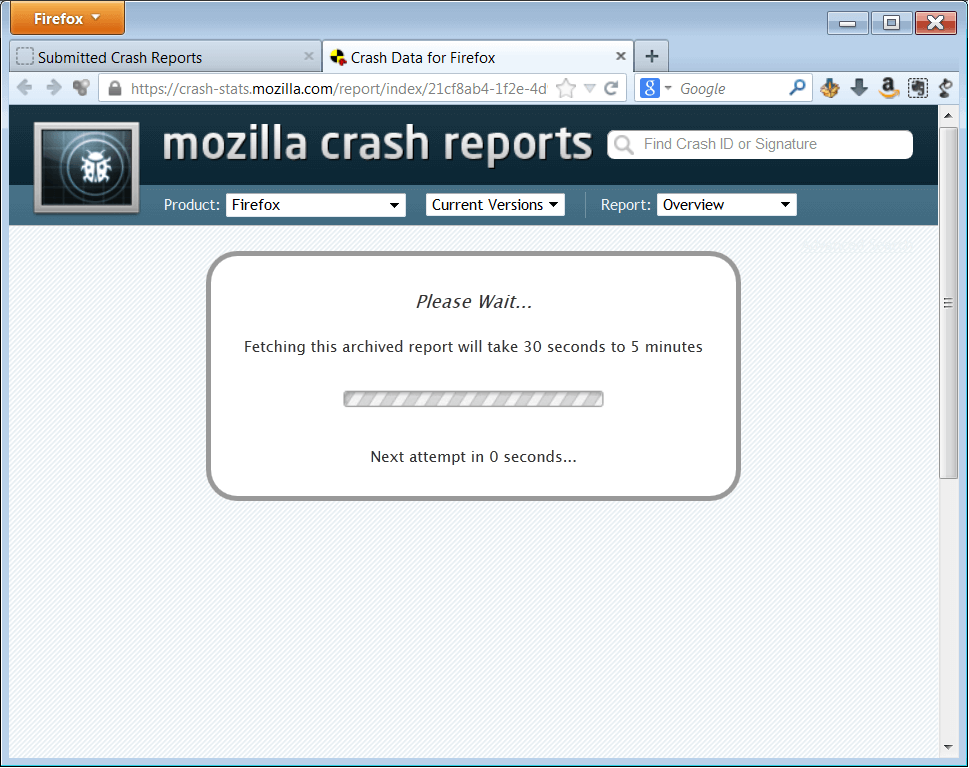
If it does not start even in SafeMode
- If it does not start in SafeMode either, then click the Start Button > type run > press Enter
- In the resulting dialog box, paste “%APPDATA%\Mozilla\Firefox\Crash Reports\submitted” including quotation marks > press Enter
- In the resulting folder, use the view menu to arrange the files by date and open the latest file.
Use this link to send the crash report
- Click this link, and in the resulting web page summarize the issue, and click Ask This.

- A new page loads, showing solutions to your problem, scroll to the bottom and click the None of these solve my problem button
- You might need to create a support account by filing a form.
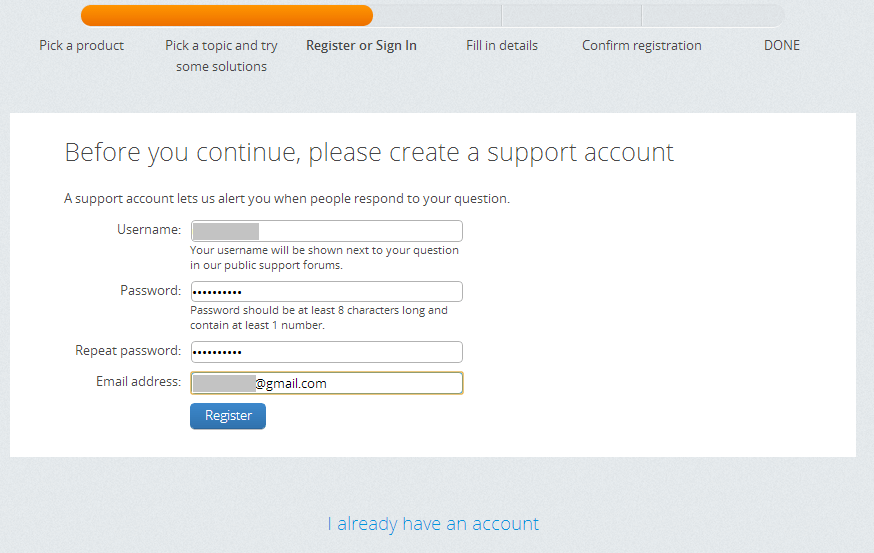
- The website will ask you to fill in the details, give as much information as possible to help them solve the problem.

- Also, copy the Report ID that you got from the crash report.
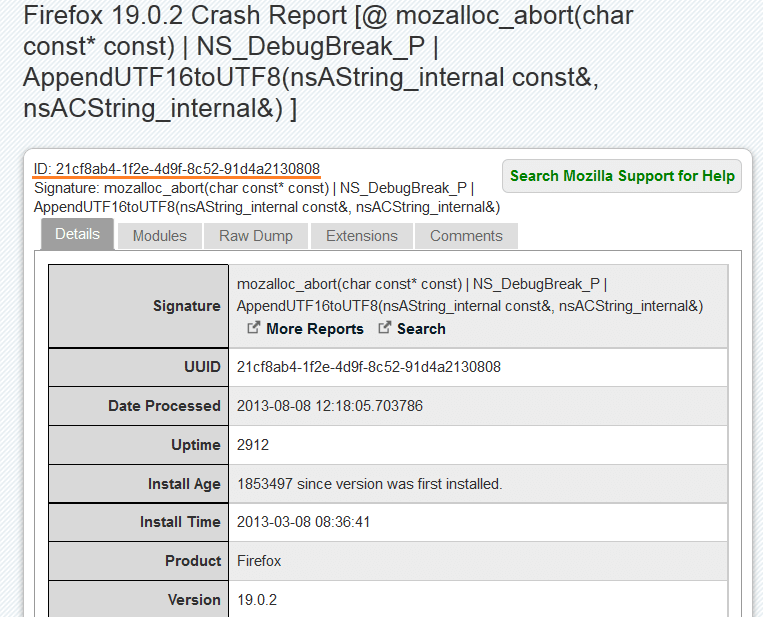
- And, also copy the Troubleshooting Information:
Click Firefox > Help > Troubleshooting Information
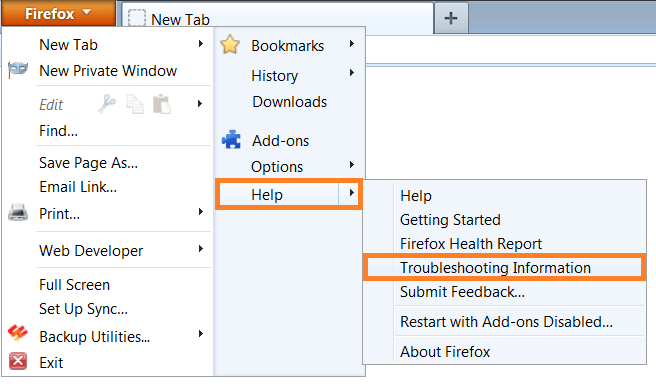
- Click the Copy text to clipboard button and paste into the Troubleshooting Information section of the form > when you are done, click Post Question.
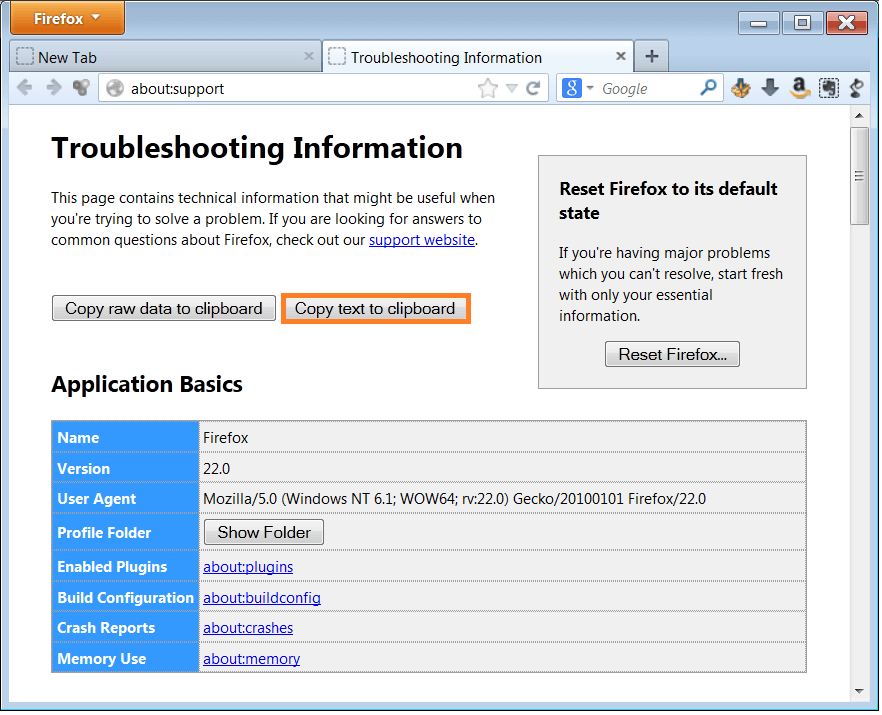
I Hope You Liked This Blog Article! If You Need Additional Support on This Issue Then Please Don’t Hesitate To Contact Me On Facebook.
Is Your PC Healthy?
I always recommend to my readers to regularly use a trusted registry cleaner and optimizer such as WinThruster or CCleaner. Many problems that you encounter can be attributed to a corrupt and bloated registry.
Happy Computing! ![]()

Wally’s Answer Rating
Summary: Every Windows Wally blog post is evaluated on these three criteria. The average of all three elements determines an "Overall Rating" for each blog post.










