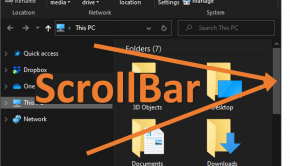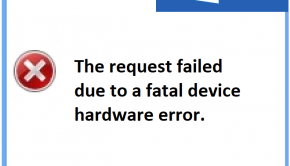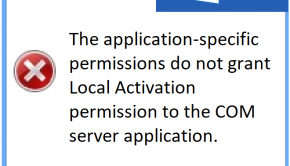Troubleshooting Blurry Text in Windows 8
Reader Question:
“Hi Wally, I recently installed Windows 8 on my computer and noticed that the screen was putting a lot of strain on my eyes. The image seems to be a bit blurry, its not crisp like it was on Windows 7″. - Chad H., USA
Before addressing any computer issue, I always recommend scanning and repairing any underlying problems affecting your PC health and performance:
- Step 1 : Download PC Repair & Optimizer Tool (WinThruster for Win 10, 8, 7, Vista, XP and 2000 – Microsoft Gold Certified).
- Step 2 : Click “Start Scan” to find Windows registry issues that could be causing PC problems.
- Step 3 : Click “Repair All” to fix all issues.
Setting up weekly (or daily) automatic scans will help prevent system problems and keep your PC running fast and trouble-free.
Wally’s Answer: The problem of blurry text in Windows 8 may occur due to a few different reasons. However, it should not be too hard to solve this problem.
Cause of Blurry text in Windows 8
DPI scaling
The problem of blurry text is most likely caused by DPI scaling. DPI scaling changes the size of various graphical elements on the screen to make them fit the screen. This can make them look a bit bigger, and maybe blurry and fuzzy.
Driver issues
Simply installing the latest version of the graphics card’s driver may solve the issue.
How to Fix Blurry text Problems in Windows 8
Adjust DPI Scaling Settings
Hopefully, this solves the problem because this can be done in two minutes.
- Locate the program that has been giving you issues.
- Right-click on its icon > click Properties > Compatibility > Disable display scaling on high DPI settings
- Restart the program
Install the suitable Device Driver
Even though you may be able to play videos and browse the web right after installing Windows 8, Windows 8 does not install the latest device drivers for every specific device. This can cause problems like low resolution and blurry text. To ensure that your computer’s video card works well with Windows 8, you will need to install its device driver. This can be done manually or through a software that automatically finds and installs this and other device drivers for you.
Manual Installation
Your computer most likely has an Intel, AMD, or Nvidia graphics card in it. Each of them has a website where you can find your device, download its driver, and install it.
- Open Control Panel by pressing Windows key+Q and typing control panel
- In Control Panel, click Performance Information and Tools
- On the left side, click Advanced Tools > click View Advanced System Details in System Information
- Find the make and model of your computer’s graphics card.
- Click on the name of the graphics card vendor to visit their website Intel, AMD, or Nvidia.
- Find, download, and install the driver.
Automatic Installation
Install a reliable driver utility like DriverDoc. Install this utility and scan your computer for outdated drivers. The drivers should get installed on your computer automatically.
I Hope You Liked This Blog Article! If You Need Additional Support on This Issue Then Please Don’t Hesitate To Contact Me On Facebook.
Is Your PC Healthy?
I always recommend to my readers to regularly use a trusted registry cleaner and optimizer such as WinThruster or CCleaner. Many problems that you encounter can be attributed to a corrupt and bloated registry.
Happy Computing! ![]()

Wally’s Answer Rating
Summary: Every Windows Wally blog post is evaluated on these three criteria. The average of all three elements determines an "Overall Rating" for each blog post.