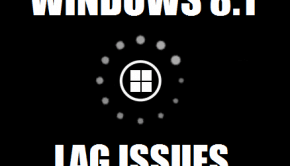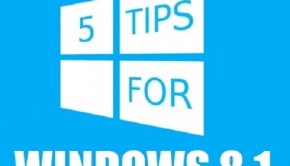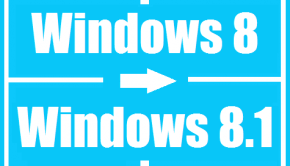Language Pack not usable in Windows 8.1
Reader Question:
“Hi Wally, I have an Asus x202e laptop that originally came with windows 8 installed. It had the Japanese version of Windows 8 so I got it switched to English. But when I upgraded to Windows 8.1, it switched to Japanese again. It says that the language pack is not usable. I can’t switch it back to English now, what should I do??” – Marcus Y., USA
Before addressing any computer issue, I always recommend scanning and repairing any underlying problems affecting your PC health and performance:
- Step 1 : Download PC Repair & Optimizer Tool (WinThruster for Win 10, 8, 7, Vista, XP and 2000 – Microsoft Gold Certified).
- Step 2 : Click “Start Scan” to find Windows registry issues that could be causing PC problems.
- Step 3 : Click “Repair All” to fix all issues.
Setting up weekly (or daily) automatic scans will help prevent system problems and keep your PC running fast and trouble-free.
Wally’s Answer: It seems many people who have bought their laptops from a foreign country are facing the same problem regarding the language packs. Even when you change the language pack in Windows 8, after upgrading to Windows 8.1 you start getting the “language pack not usable” error. Luckily this problem is very easy to solve.
The Language Pack not usable error
This error usually only appears when you upgrade from Windows 8 to Windows 8.1 on a computer that originally came with Windows 8 installed in a different language other than the one you want.
Cause
Upgrading to Windows 8.1 usually causes this problem.
Solution
The solution is simple. All you have to do is to install the Windows 8.1 MUI (Multilingual Interface). It’s just like downloading and installing a program on your computer. Just download the file, rename it to LP.mlc, and double-click it to install it. Check your computer’s system menu to see if you have 32-bit or 64-bit Windows 8.1 installed on your computer.
Just press the Windows key, and start typing system. Click System and you’ll find what type of operating system you have under System Type. If you are using Windows RT, swipe from the right side of the screen and tap Search on the charms bar to get to the search bar.

English (US)
English (British)
Italian
Greek
Spanish
Dutch
Czech
Russian
Spanish
Danish
French
After installing the Windows 8.1 MUI file, rename the downloaded file to LP.mlc and start the installation by double-clicking the downloaded file. If the language you were looking for was not included in the above list, see the instructions below.
After Installing the MUI
If the problem persists even after installing the MUI, and you still see the language pack not usable message, then make sure that the language pack is set as primary.
Press the Windows Key and start typing control panel, and Press Enter.
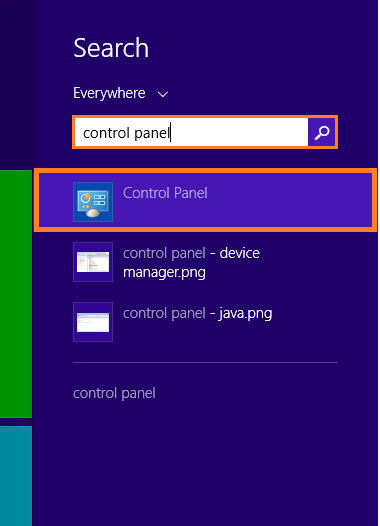
In the Control Panel window, click the Add a language link
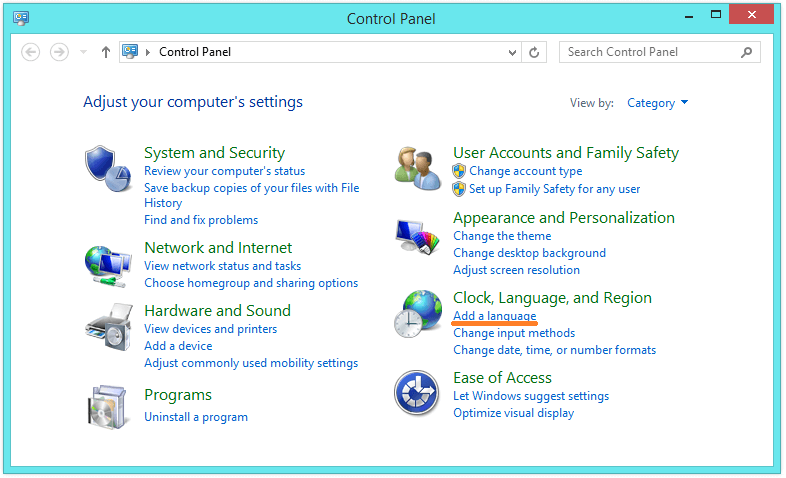
Click on your desired language and click Move up to make it the main Windows 8.1 language. (here you can also use the Add a language option to add any new language pack if it was not available in the above list).
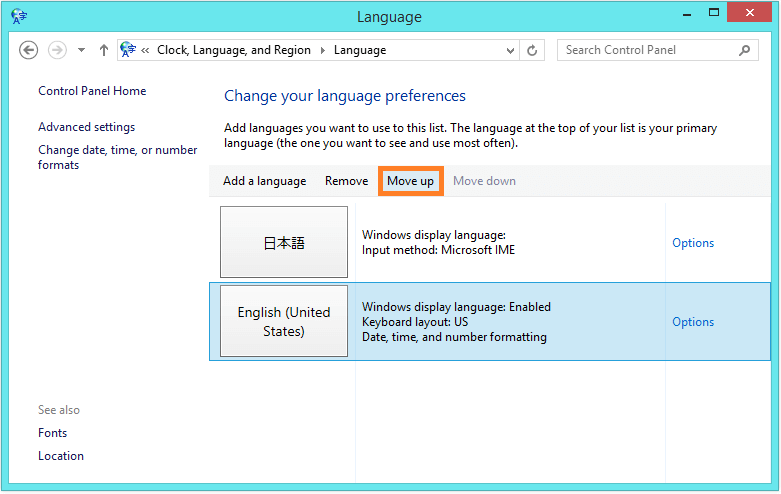
Also, click the Advanced Settings link to see more settings
Under Override for Windows display language, choose the language you want to use, and click Save.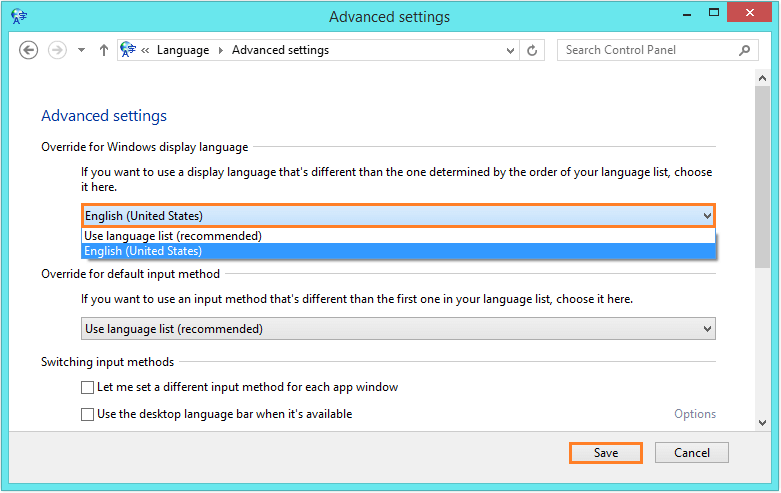
Finally, log-out and log-in or restart your computer for the changes to take place.
I Hope You Liked This Blog Article! If You Need Additional Support on This Issue Then Please Don’t Hesitate To Contact Me On Facebook.
Is Your PC Healthy?
I always recommend to my readers to regularly use a trusted registry cleaner and optimizer such as WinThruster or CCleaner. Many problems that you encounter can be attributed to a corrupt and bloated registry.
Happy Computing! ![]()

Wally’s Answer Rating
Summary: Every Windows Wally blog post is evaluated on these three criteria. The average of all three elements determines an "Overall Rating" for each blog post.