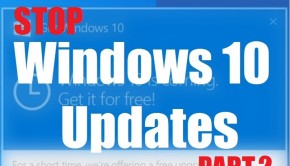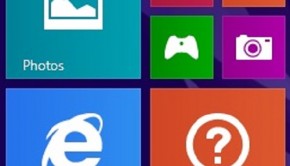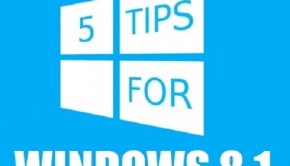KB2770917 cannot be installed
Reader Question:
“Hi Wally, I’m using Windows 8 on Lenovo Yoga. Whenever I try to install a Windows update I get this error saying ‘KB2770917 cannot be installed’. The other updates install though..” - Matthew C., Australia
Before addressing any computer issue, I always recommend scanning and repairing any underlying problems affecting your PC health and performance:
- Step 1 : Download PC Repair & Optimizer Tool (WinThruster for Win 10, 8, 7, Vista, XP and 2000 – Microsoft Gold Certified).
- Step 2 : Click “Start Scan” to find Windows registry issues that could be causing PC problems.
- Step 3 : Click “Repair All” to fix all issues.
Setting up weekly (or daily) automatic scans will help prevent system problems and keep your PC running fast and trouble-free.
Wally’s Answer: This problem has primarily been keeping Lenovo yoga users from installing the KB2770917 update on their Windows 8 machines. This update installs on other computers without any problems whatsoever.
It seems some third party software causes the problem. Software vendors are still catching-up to Windows 8, problems like these usually occur when a new version of Windows comes out. Let’s look at some solutions to this problem.
Problem
Windows update ‘KB2770917 cannot be installed’ on Windows 8 Lenovo Yoga.
Cause
Third-party applications are having a conflict with the update.
Solution
Here is something you can try to get rid of this error:
- Open the task manager by pressing the Windows Key and typing task manager, then pressing Enter. (If you are using a touch display then swipe the screen from the right side and select the Search icon, type task manager, and select it from the search results.)
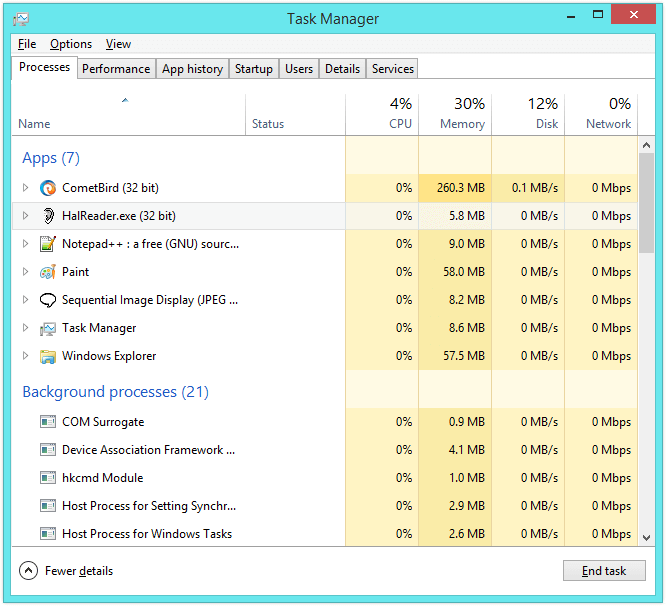
- Close all the third-party software running on your computer by clicking the process and clicking the End Task button. This includes all non-Microsoft software like messengers, email clients, video software, browsers, etc. One of the pre-installed third-party software is probably causing problems with the update.
Try installing the upgrade again. This time wait for it to finish. It might get stuck but wait until it’s done.
- Open Windows Update by pressing the Windows Key and typing windows update, then pressing Enter.
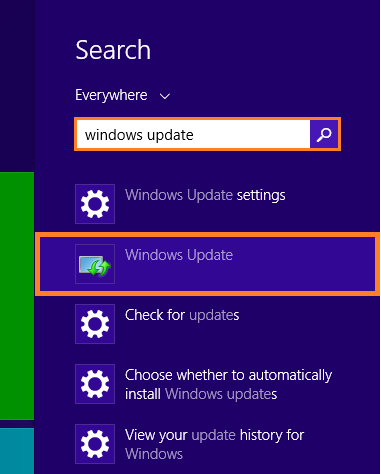
- Click Check for updates
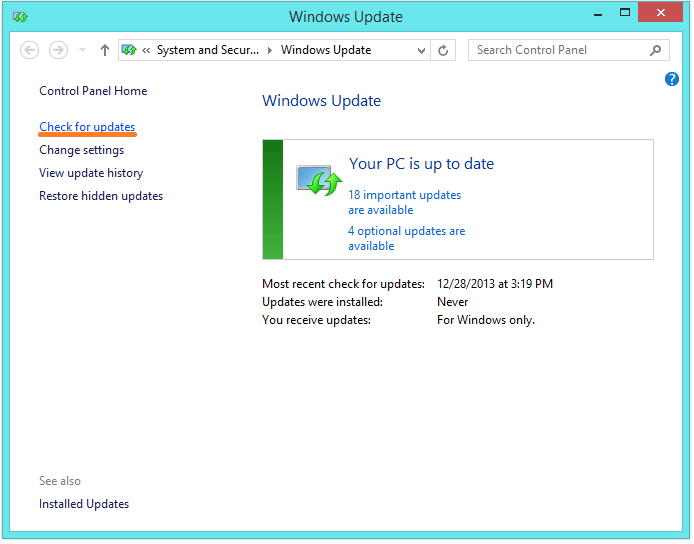
- Next, click Install Updates to download and install available Windows 8 updates.
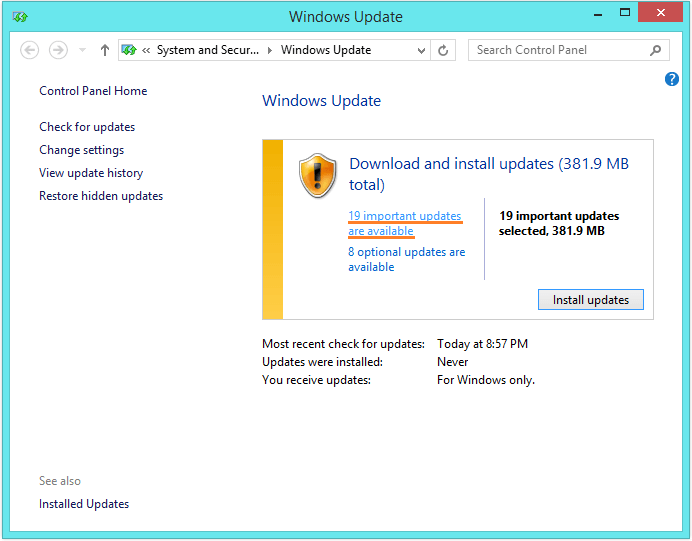
- Click important updates to see important Windows updates. Select KB2770917 from the list of updates or check more updates if needed, and click Install.
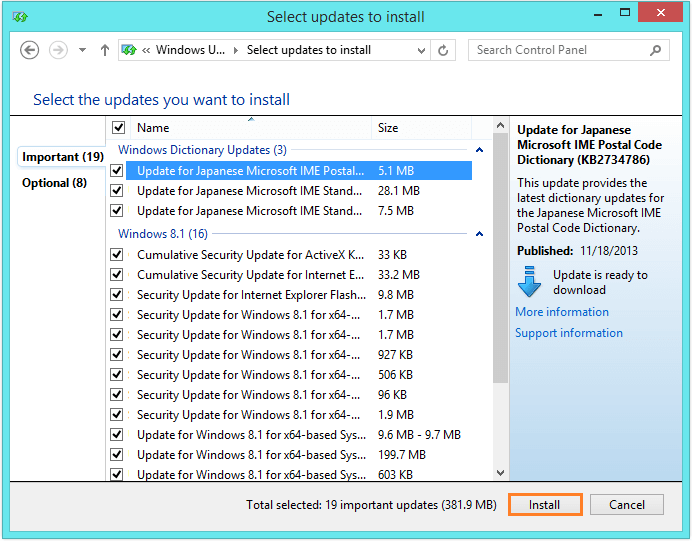
Make sure the computer is plugged-in and the battery is charged, and don’t turn it off while the update is being installed.
I Hope You Liked This Blog Article! If You Need Additional Support on This Issue Then Please Don’t Hesitate To Contact Me On Facebook.
Is Your PC Healthy?
I always recommend to my readers to regularly use a trusted registry cleaner and optimizer such as WinThruster or CCleaner. Many problems that you encounter can be attributed to a corrupt and bloated registry.
Happy Computing! ![]()

Wally’s Answer Rating
Summary: Every Windows Wally blog post is evaluated on these three criteria. The average of all three elements determines an "Overall Rating" for each blog post.