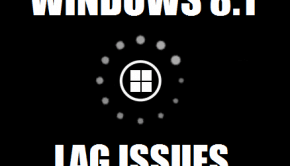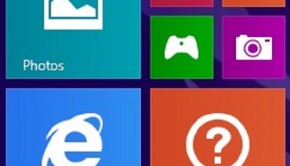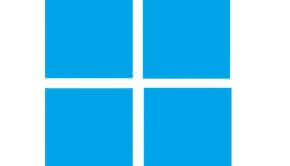How To Fix Windows 8.1 Speed issues after upgrading from Windows 8
Reader Question:
“Hi Wally, After upgrading my laptop from Windows 8 to Windows 8.1, I noticed that the speed went down a lot. What should I do to increase Windows 8.1 speed right now?” - Mary P., USA
Before addressing any computer issue, I always recommend scanning and repairing any underlying problems affecting your PC health and performance:
- Step 1 : Download PC Repair & Optimizer Tool (WinThruster for Win 10, 8, 7, Vista, XP and 2000 – Microsoft Gold Certified).
- Step 2 : Click “Start Scan” to find Windows registry issues that could be causing PC problems.
- Step 3 : Click “Repair All” to fix all issues.
Setting up weekly (or daily) automatic scans will help prevent system problems and keep your PC running fast and trouble-free.
Wally’s Answer: Windows 8 was in serious hot water when it was released due to some controversial changes to the Windows user interface. However, after receiving the feedback and making the necessary changes, Windows 8.1 has regained the trust and support of Windows 8 once again.

Speed has been Windows 8′s strong feature from day one but upgrading from Windows 8 to Windows 8.1 has been seen to have decreased its speed for many users.
For most users, it’s due to problems caused by upgrading Windows on an existing installation (rather than a clean install). In this case, upgrading Windows 8 to Windows 8.1 causes Windows 8.1 speed problems.
Troubleshooting Windows 8.1 Speed Issues
You can use troubleshooting tools built-into Windows 8.1 to scan for and fix Windows 8.1 speed issues. Follow these steps:
- Press Windows key and type Troubleshooting
- Click Troubleshooting to open it, it may take a few seconds for it to show up.
- Click View all
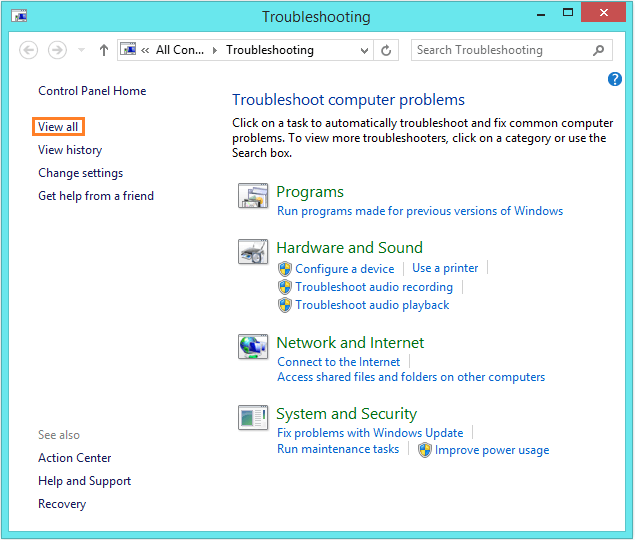
- Click System Maintenance

- In System Maintenance click Advanced
- Check Apply repairs automatically and click Run as Administrator.
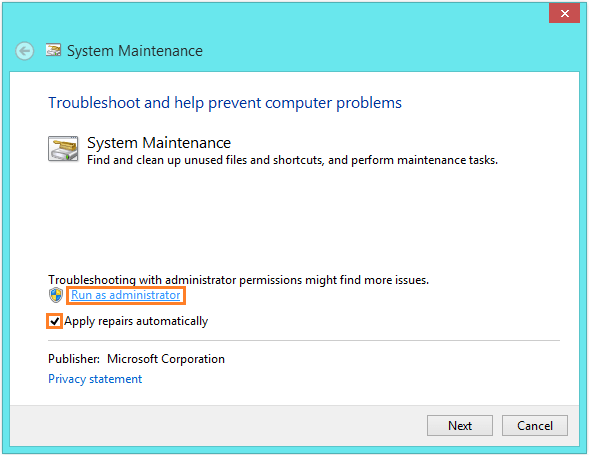
- Click Next to continue, and wait for the scan to complete.
- This tool should fix any issues it finds when the scan completes.
User Profile Issues
Believe it or not but corrupt user profile issues are a valid cause of Windows 8.1 speed issues. If you have more than one user accounts set up on Windows then try logging-in from that user account and see if the speed problem goes away. If the speed is normal when you’re using the other user profile then you need to delete the slow user profile and make a new one.
- Use Windows Key + I to go to settings on the Charms Bar.
- Click Change PC settings on the bottom.
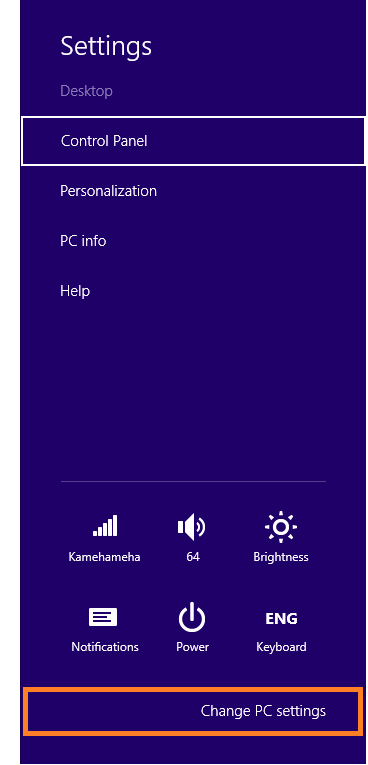
- Click Accounts
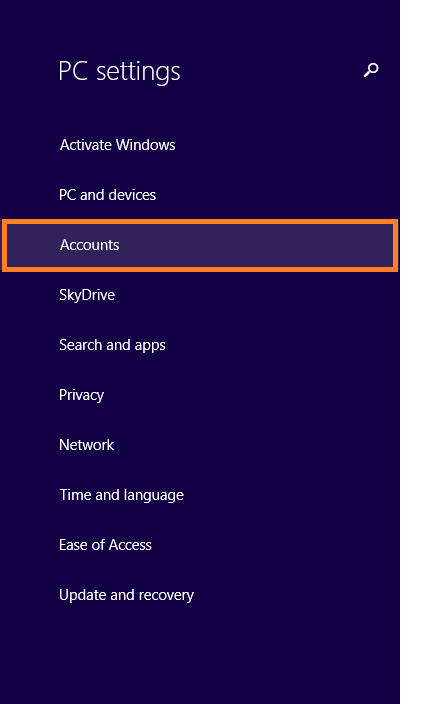
- In Accounts, click Other Accounts > Add an account
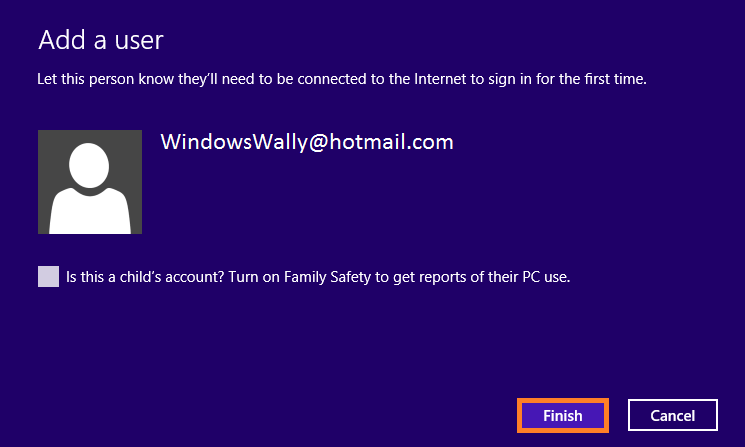
- Follow the wizard and enter the required information. You can also turn the internet off and create a local account.
- When you’re done, click Finish.
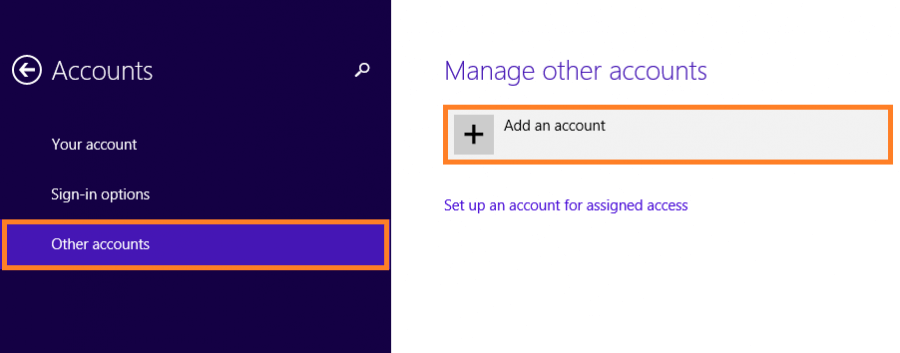
Removing the old user account
- Press Windows Key > type control panel > click Control Panel to launch it.
- Click User Accounts and Family Safety
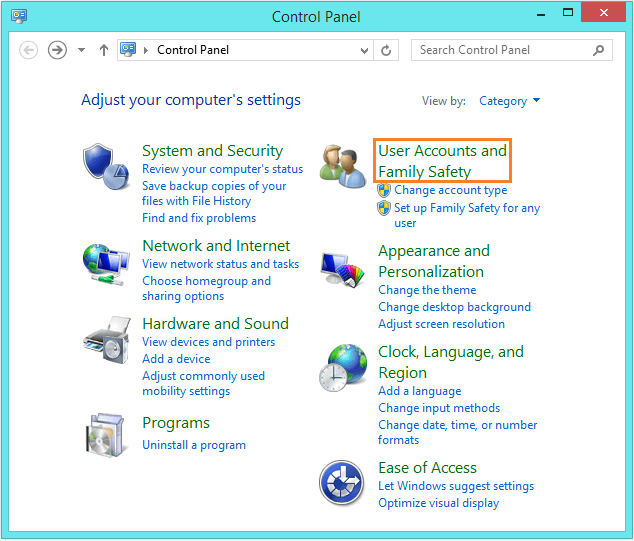
- Under User Accounts > click Remove user accounts
- Click the user account you want to delete and click Delete the account > than click Delete Account to finish.
Fix the Windows 8.1 Registry
Windows 8.1 speed issues can very well arise from registry problems caused by the update. The Windows registry is a complex component and upgrading Windows always has a high risk of causing such problems which can only be fixed by scanning and optimizing the Windows registry.
I Hope You Liked This Blog Article! If You Need Additional Support on This Issue Then Please Don’t Hesitate To Contact Me On Facebook.
Is Your PC Healthy?
I always recommend to my readers to regularly use a trusted registry cleaner and optimizer such as WinThruster or CCleaner. Many problems that you encounter can be attributed to a corrupt and bloated registry.
Happy Computing! ![]()

Wally’s Answer Rating
Summary: Every Windows Wally blog post is evaluated on these three criteria. The average of all three elements determines an "Overall Rating" for each blog post.