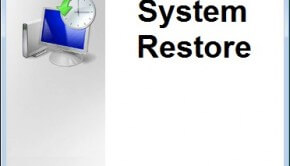How To use Windows System Recovery
Reader Question: “Hi Wally, Help! My Laptop stopped working this morning and I need to get some work done. Need to fix it fast!” - Shawn L., Australia
Before addressing any computer issue, I always recommend scanning and repairing any underlying problems affecting your PC health and performance:
- Step 1 : Download PC Repair & Optimizer Tool (WinThruster for Win 10, 8, 7, Vista, XP and 2000 – Microsoft Gold Certified).
- Step 2 : Click “Start Scan” to find Windows registry issues that could be causing PC problems.
- Step 3 : Click “Repair All” to fix all issues.
Setting up weekly (or daily) automatic scans will help prevent system problems and keep your PC running fast and trouble-free.
Wally’s Answer: Nothing in life is guaranteed, and a computer’s health is one of those things. Modern computers don’t crash, halt, freeze, or experience the blue screen nearly as much as computers of the past.
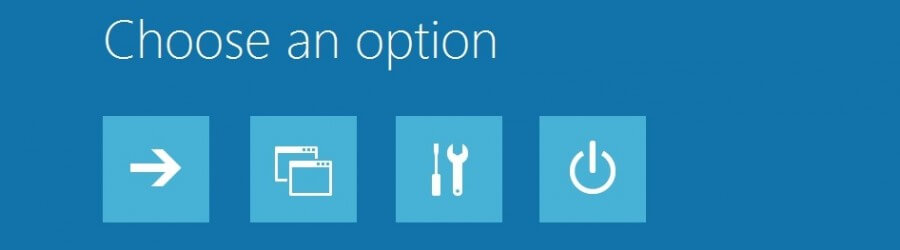
Although, current computer technology is still far from perfect, and you might rarely run into problematic situations. Don’t worry, you can use Windows System Recovery to rescue your desktop or laptop computer in case of such an emergency using Windows built-in tools.
Using Windows System Recovery
You can count on Windows System Recovery to fix almost any Windows crash. You will probably only use it if your computer is not booting into Windows. Here’s how to use it:
- Remove all CDs, DVDs, and flash drives from the computer, and Restart.
- For Windows 7 and below, When the computer starts rebooting, keep pressing the F8 key repeatedly to get to the Advance boot option screen. For Windows 8, the Advance boot option screen should appear automatically if the computer crashes a few times.
- Here you can select Repair your computer, select keyboard layout and click Next.
- Click on the Tool tab in System recovery option to see five options:
- Startup repair,
- System restore,
- System image recovery,
- Windows Memory Diagnostic Tool, and
- Command prompt.
Startup Repair
Startup repair helps resolve any problems caused by programs that launch when Windows starts. Damaged or missing files can cause Windows to start abnormally. Startup repair is useful when you have installed a new program or a driver that might somehow be preventing Windows to start normally.
System Restore
System restore has been around for a long time. It allows you to recover your computer to a past state in which it was still working normally. A system restore point is made whenever Windows applies a new update and whenever a major change is made to the computer. A system restore point can also be made manually. Click here to find out more about system restore.
System Image recovery
System image recovery allows you to restore a previously made system image backup. It restores your settings, programs, and other files.
Windows Memory Diagnostic Tool
Windows will usually prompt you to run this tool itself. Although rare, memory problems do occur. In the rare case that a memory problem does occur, you will need to replace your computer’s RAM.
Command prompt
Using the command prompt to fix computer problems is not recommended for normal computer users. Most of these problems are usually caused by corrupt system files and bloated registry. Scan and clean your computer’s registry using a reliable registry cleaner to keep your computer running smoothly.
I Hope You Liked This Blog Article! If You Need Additional Support on This Issue Then Please Don’t Hesitate To Contact Me On Facebook.
Is Your PC Healthy?
I always recommend to my readers to regularly use a trusted registry cleaner and optimizer such as WinThruster or CCleaner. Many problems that you encounter can be attributed to a corrupt and bloated registry. Happy Computing! ![]()

Wally’s Answer Rating
Summary: Every Windows Wally blog post is evaluated on these three criteria. The average of all three elements determines an "Overall Rating" for each blog post.