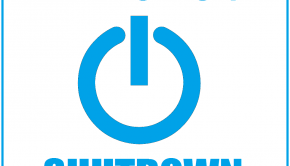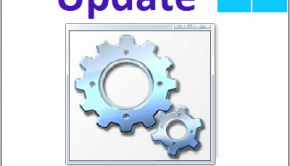How To Fix The Crypto_Self_Test_Failure Error
Reader Question:
“Hi Wally, I have a Windows 8.1 laptop and I’ve been seeing this blue screen that says STOP 0×00000123, and then the computer restarts. How do I fix it?” – Mario H., United Kingdom
Before addressing any computer issue, I always recommend scanning and repairing any underlying problems affecting your PC health and performance:
- Step 1 : Download PC Repair & Optimizer Tool (WinThruster for Win 10, 8, 7, Vista, XP and 2000 – Microsoft Gold Certified).
- Step 2 : Click “Start Scan” to find Windows registry issues that could be causing PC problems.
- Step 3 : Click “Repair All” to fix all issues.
Setting up weekly (or daily) automatic scans will help prevent system problems and keep your PC running fast and trouble-free.
Wally’s Answer: The Crypto_self_test_failure error appears when Windows starts to load. Encryption is handled by a driver software in Windows. It fails to function when it is damaged. The computer shuts down immediately as a safety mechanism, to prevent loss to the software or hardware of the computer.
Problem
The computer restarts immediately after showing the CRYPTO_SELF_TEST_FAILURE error, also known as the STOP 0×00000123 error. It appears when the computer is turned on and Windows starts to load. Here, we will share how you can get rid of it.
Cause
This error results when the mandatory algorithm self-test fails. These are pre-operational steps performed whenever the computer starts.
Solution
Here are some ways to fix the Crypto_self_test_failure error:
Install The Latest Windows Updates
All you need to do to install Windows updates is:
- Click Start > type Update > Click Windows Update
- Click Check for updates
- Click Install updates (and follow the instructions on the screen)
It is as easy as that. You should install all critical and non-critical updates.
Uninstall The Last Driver Or Hardware Device
You can resolve the Crypto_self_test_failure error by remembering what you did last time that might have caused this error to appear. Maybe you connected some new hardware to your computer and it’s not getting along.
You can uninstall the driver by following these steps:
- Press Windows Key + X > click Device Manager

- In the Device Manager window, right-click an arrow next to the device whose driver you want to uninstall. This is the device that you recently attached to the computer and the error started to appear after that.
- Right-click and click Uninstall to remove the driver.
If it’s a critical driver like the display driver then you should uninstall it from Programs and features.
- Press Windows Key + X > click Programs and Features
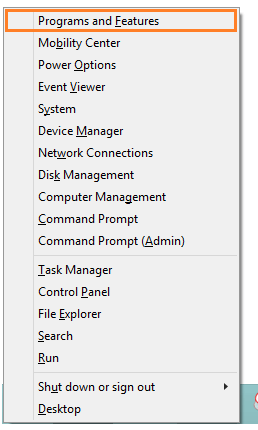
- Right-click a program from the list and click Uninstall to remove it from the computer.
Use Refresh or Reset To Fix The Error
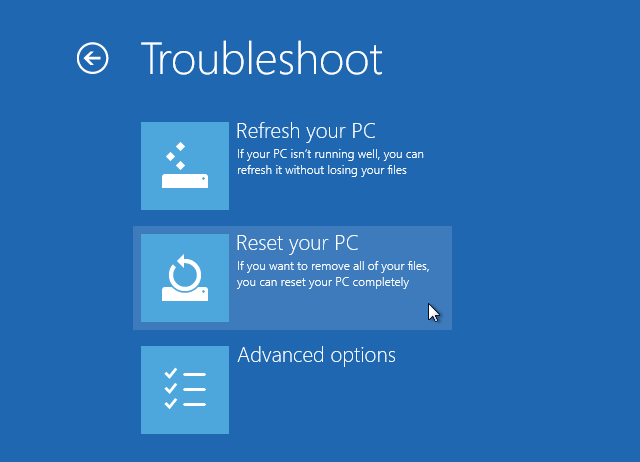
Windows 8 allows you to reset and refresh your computer back to a working condition. To learn how to use the Refresh and Reset features, click here.
I Hope You Liked This Blog Article! If You Need Additional Support on This Issue Then Please Don’t Hesitate To Contact Me On Facebook.
Is Your PC Healthy?
I always recommend to my readers to regularly use a trusted registry cleaner and optimizer such as WinThruster or CCleaner. Many problems that you encounter can be attributed to a corrupt and bloated registry.
Happy Computing! ![]()

Wally's Answer Rating
Summary: Every Windows Wally blog post is evaluated on these three criteria. The average of all three elements determines an "Overall Rating" for each blog post.