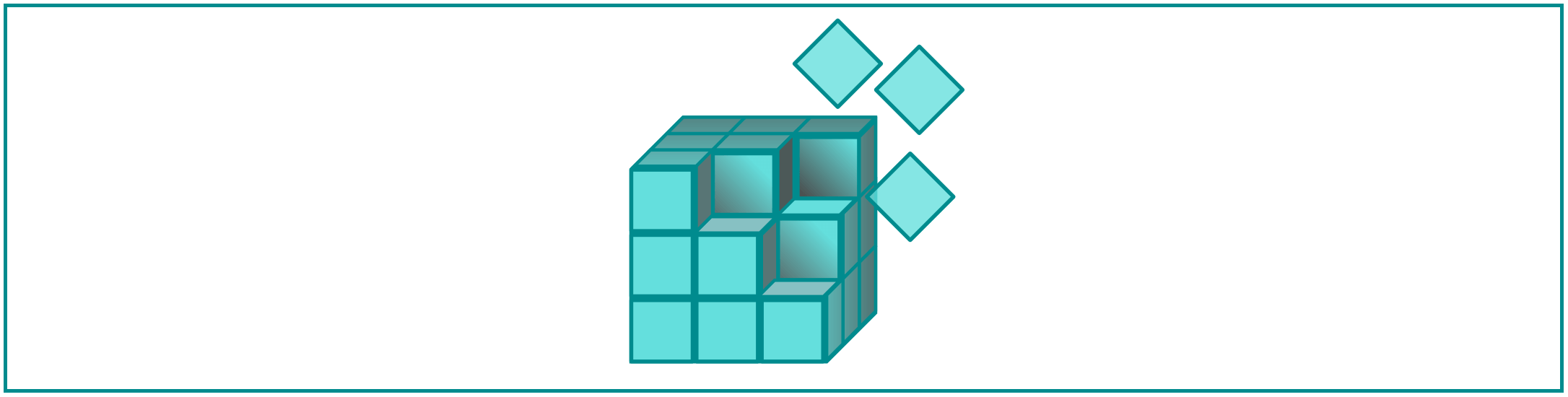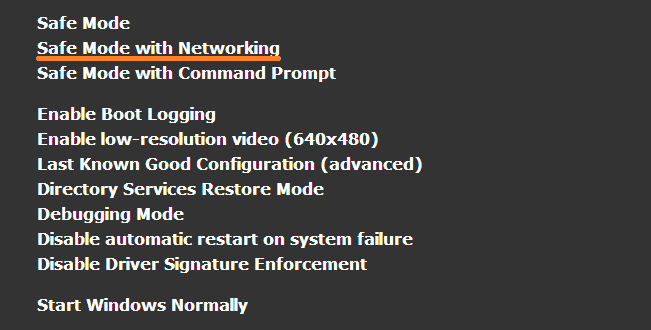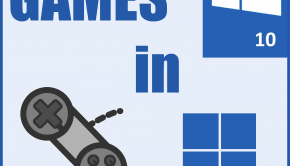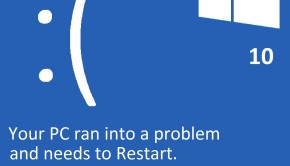What To Do When The Computer Keeps Freezing?
Reader Question:
“Hi Wally, So, I tried using my computer today, realized that the screen was frozen for some reason. It wouldn’t do anything so I restarted. Than it started again but froze again, this went on about two or three more times. I don’t know what to do because the computer keeps freezing on me.” – Alicia G., USA
Before addressing any computer issue, I always recommend scanning and repairing any underlying problems affecting your PC health and performance:
- Step 1 : Download PC Repair & Optimizer Tool (WinThruster for Win 10, 8, 7, Vista, XP and 2000 – Microsoft Gold Certified).
- Step 2 : Click “Start Scan” to find Windows registry issues that could be causing PC problems.
- Step 3 : Click “Repair All” to fix all issues.
Setting up weekly (or daily) automatic scans will help prevent system problems and keep your PC running fast and trouble-free.
Wally’s Answer: Most people who have used computers for a few years say that they have encountered a computer freeze at least once. This problem is surprisingly common. Sometimes it is easy to fix, other times it may be a bit more complicated. Here we will be looking at what to do when the computer keeps freezing.
Problem
The computer keeps freezing and restarting.
Cause
The computer can start freezing when a hardware component starts to fail. It can also happen if a software application stops working.
Solution
Here are some things that you can do if your computer keeps freezing:
Restart The Computer
The first thing you should do is to restart the computer. See if that fixes the problem.
Start The Computer In Safe Mode
Chances are that your computer keeps freezing when you try to use Windows normally. You should start Windows in safe mode first. After that, we can perform some troubleshooting tasks.
Learn how to start Windows 10 in safe mode by clicking here.
Learn how to start Windows 8 in safe mode by clicking here.
Learn how to start Windows 7 and previous versions in safe mode by clicking here.
If safe mode stops the computer from freezing than it could be a driver or software related problem. Please perform the following instructions from safe mode.
Scan The Computer’s Registry If It Keeps Restarting
Windows registry is at the heart of the Windows operating system. It contains configuration data pertaining to all hardware and software running on the computer. Fixing registry errors and optimizing the registry can fix a computer that keeps freezing.
We recommend that you use WinThruster to scan your computer’s registry. For added safety, make a system restore point before fixing registry errors or fixing virus infections.
What To Do If The Computer Keeps Freezing In Safe Mode?
If the computer keeps freezing in safe mode, then you might have something connected to the computer that is causing this problem. Disconnect all unnecessary hardware devices and start the computer again.
If the hard drive is failing then you should hear ticking sounds from the computer when it begins to freeze. Another reason might be the computer’s RAM.
You can scan both of these from the computer’s BIOS settings or a diagnostics menu. Restart the computer and look for instructions to enter diagnostics mode or to see additional options. You can usually do this by restarting the computer and pressing F2, F10, or Esc repeatedly.
Update All Device drivers If The Computer Keeps Freezing
Most computer crashes and freezes are caused by hardware problems. On the software side, this can happen if there is an unresponsive driver or an obsolete driver. Updating all device drivers ensures that most of these problems are taken care of.
You can update drivers by doing to your computer manufacturer’s website and looking for your computer. Once you find your computer, download its drivers and install them one-by-one.
You can also update drivers by using driver utility software like DriverDoc. This makes downloading the correct drivers easier especially if this is your first time updating drivers for your computer.
Scan Your Computer For Malware and Viruses
Scanning your computer for Malware and Viruses can also fix the freezing problem. Use reliable and trustworthy software for this purpose. Malwarebytes is an excellent malware removal tool. AVG and other free anti-virus programs are available for removing viruses.
I Hope You Liked This Blog Article! If You Need Additional Support on This Issue Then Please Don’t Hesitate To Contact Me On Facebook.
Is Your PC Healthy?
I always recommend to my readers to regularly use a trusted registry cleaner and optimizer such as WinThruster or CCleaner. Many problems that you encounter can be attributed to a corrupt and bloated registry.
Happy Computing! ![]()

Wally's Answer Rating
Summary: Every Windows Wally blog post is evaluated on these three criteria. The average of all three elements determines an "Overall Rating" for each blog post.