How To Remove Babylon Search Toolbar From Windows
Reader Question:
“Hi Wally, I want to remove babylon toolbar from Windows.“ - John F., Canada
Before addressing any computer issue, I always recommend scanning and repairing any underlying problems affecting your PC health and performance:
- Step 1 : Download PC Repair & Optimizer Tool (WinThruster for Win 10, 8, 7, Vista, XP and 2000 – Microsoft Gold Certified).
- Step 2 : Click “Start Scan” to find Windows registry issues that could be causing PC problems.
- Step 3 : Click “Repair All” to fix all issues.
Setting up weekly (or daily) automatic scans will help prevent system problems and keep your PC running fast and trouble-free.
Wally’s Answer: Babylon toolbar comes from the same company that makes the Babylon translation software. Even though it is probably very useful for users of the software, it is pretty annoying when it suddenly appears as a new toolbar. It is also notoriously difficult to remove babylon toolbar and other such toolbars from Windows.
Problem
The Babylon toolbar appears on the web browser. It takes up space and it doesn’t look good.
Solution
Here are some ways to remove Babylon toolbar from your computer:
How Did It Get On My Computer Anyways?
Before we talk about how to remove the Babylon toolbar, you should also know how it got on your computer in the first place. You see, when you install new software, it comes with strings attached.
Most software gives you an option to not install these additional toolbars and software in the installation process. If you install or upgrade something without paying attention, you can very well end up with these toolbars, search engines, homepages, and any other tuneup, or anti-virus software.
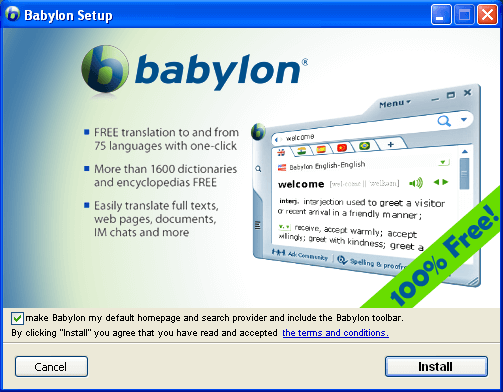
How To Remove Babylon Toolbar From The Computer?
- Press the Windows Key > type Control Panel > press Enter
- Click Programs and Features (Add or Remove Programs).
- Find Babylon and click Uninstall or Remove to start the uninstallation process.
Remove Babylon From All Web Browsers
These instructions will vary from browser to browser. The user interface of the web browsers might also change as they update over time.
Mozilla Firefox
- Press the Alt key > click Tools > Addons > Extensions
- Find and click Babylon > click Remove
Reset to default homepage:
- Press the Alt key > click Tools > Options > General
- Click Restore to Default
Reset the New Tab page to Default
Click here to find out how it’s done.
Reset to default Search Engine:
- Click the Mozilla Firefox search bar > click the Magnifying Glass icon in the search bar > click Change Search Settings
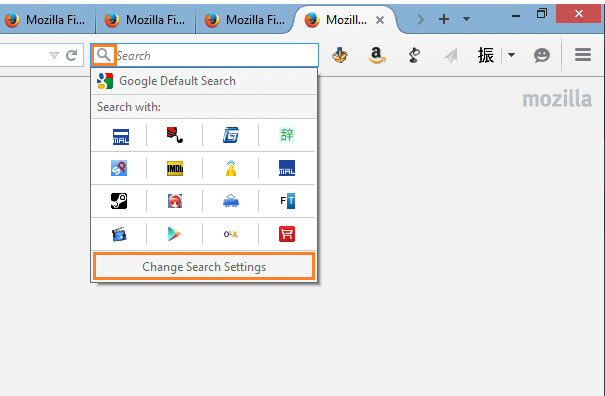
- Change the default search engine to the one you want to use.
- Remove babylon from the list if you want.
Google Chrome
- Go to chrome://extensions/ OR click the Three Lines Icon on the upper-right > Settings > Extensions
- Find Babylon and remove it by clicking the Trash Can
Reset to default homepage:
- Click the Three Lines Icon on the upper-right > click Settings
- Under On Startup, click Open the new tab page
Reset to default Search Engine:
- Click the Three Lines Icon on the upper-right > click Settings
- Click Manage Search Engines…
- Remove babylon and replace it with a better search engine.
Internet Explorer
- Press Alt + X > click Manage Add-Ons
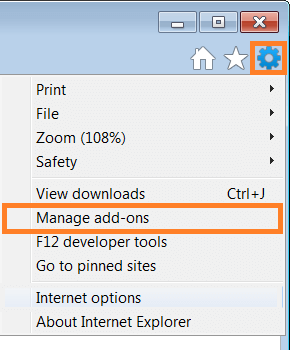
- Click Toolbars and Extensions > click Babylon > click Disable
Reset to default homepage:
- Press Alt + X > click Internet Options
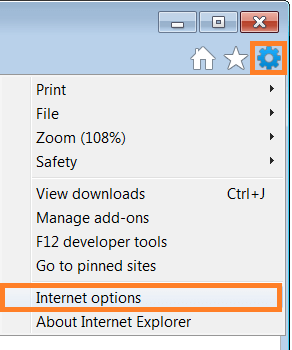
- Change homepage
Reset to default Search Engine:
- Press Alt + X > click Manage Add-Ons
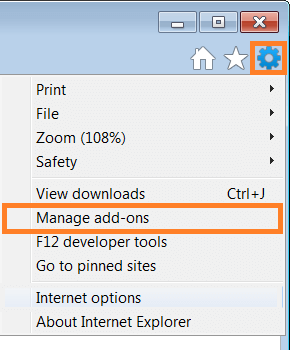
- Click Search Providers
- Remove Babylon and change the default search engine
I Hope You Liked This Blog Article! If You Need Additional Support on This Issue Then Please Don’t Hesitate To Contact Me On Facebook.
Is Your PC Healthy?
I always recommend to my readers to regularly use a trusted registry cleaner and optimizer such as WinThruster or CCleaner. Many problems that you encounter can be attributed to a corrupt and bloated registry.
Happy Computing! ![]()

Wally's Answer Rating
Summary: Every Windows Wally blog post is evaluated on these three criteria. The average of all three elements determines an "Overall Rating" for each blog post.










