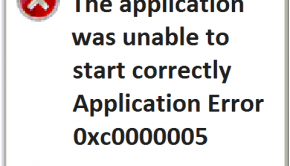How To Fix Windows 10 ” Element Not Found ” And SSD Related Problems
Reader Question:
“Hi Wally, I’ve had this problem before, but it happened again recently. I am using an 80 GB SSD SATA HDD with my computer. The first time I saw this error I was playing lol and it appeared as a MEMORY_MANAGEMENT blue screen. I wasn’t able to boot the computer after restart and I couldn’t repair it either because the repair utility couldn’t find the Windows installation on my hard disk.
I re-partitioned the whole hard drive and reinstalled Windows 10 but I got a blue screen again. I tried to fix the bootloader but ended up with the ” element not found ” error. Tried using the Windows 10 reset feature but it gave me this error: ”Drive Where Windows is Installed is Locked”. I have no idea what to do anymore!” – Jonathan F., USA
Before addressing any computer issue, I always recommend scanning and repairing any underlying problems affecting your PC health and performance:
- Step 1 : Download PC Repair & Optimizer Tool (WinThruster for Win 10, 8, 7, Vista, XP and 2000 – Microsoft Gold Certified).
- Step 2 : Click “Start Scan” to find Windows registry issues that could be causing PC problems.
- Step 3 : Click “Repair All” to fix all issues.
Setting up weekly (or daily) automatic scans will help prevent system problems and keep your PC running fast and trouble-free.
Wally’s Answer: Dealing with SSDs (Solid-state drives) can be really confusing sometimes. This is not because SSDs are the problem, rather understanding how to install Windows on them is the problem. Many people buy a laptop with a hybrid or solid-state hard drive and then run into trouble when reinstalling Windows.
Don’t worry though. Where there’s a problem, there’s a solution. We’ll try to help you get through this issue.
Problem
The computer won’t load Windows anymore. The ” element not found ” error appears when attempting to fix the bootloader. When using the Windows Reset feature, the Windows installation could not be found.
Solution
Here are some ways to fix this problem:
Try Using The Hard Drive’s Official Utility
There is a chance that the hard drive’s MBR (Master Boot Record) or GPT (GUID Partition Table) is corrupt. You can try fixing this and other potential problems by scanning the hard drive with your hard drive manufacturer’s own utility program. This would be the best software to use with the hard drive.
You should be able to identify the hard drive controller easily.
- Right-click a partition on the hard drive (e.g. C:\) > click Properties
- Go to the Hardware tab > look under All disk drives:
Click the manufacturer’s name to go to their download utility web-page:
Use CrystalDiskInfo To Read The Hard Drive’s S.M.A.R.T Log
Modern hard drives come with S.M.A.R.T. Basically it helps fix bad sectors and enables you to check the status of the hard drive. You can check the hard drive’s health status by downloading and running CrystalDiskinfo.
Try Using The Windows Reset Feature After Connecting The SSD Only
Connect the solid-state HDD alone and try using the Windows recovery software again. Many people have found this helpful when Windows is installed on the solid-state hard disk.
- Physically disconnect the other hard drive from the computer by disconnecting its wires.
- Restart the computer from within windows by pressing the SHIFT key and clicking Restart. The computer should restart into the Recovery Environment.
- Go to Troubleshoot > Reset this PC to reinstall Windows.
I Hope You Liked This Blog Article! If You Need Additional Support on This Issue Then Please Don’t Hesitate To Contact Me On Facebook.
Is Your PC Healthy?
I always recommend to my readers to regularly use a trusted registry cleaner and optimizer such as WinThruster or CCleaner. Many problems that you encounter can be attributed to a corrupt and bloated registry.
Happy Computing! ![]()

Wally's Answer Rating
Summary: Every Windows Wally blog post is evaluated on these three criteria. The average of all three elements determines an "Overall Rating" for each blog post.