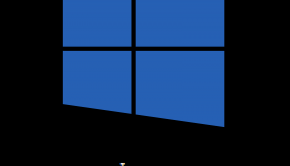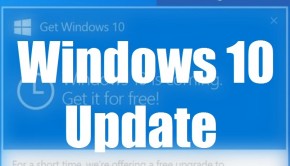Stop Windows 10 Update From Installing Drivers And Updates Automatically – Part 2
Reader Question:
“Hi Wally, This is really frustrating. Windows 10 keeps installing updates that I don’t need. It updated my network driver, which was broken, and I had to roll back the driver, only to find out that windows 10 update has automatically installed it again. How do I disable Windows updates in Windows 10??” – Brittany S., USA
Before addressing any computer issue, I always recommend scanning and repairing any underlying problems affecting your PC health and performance:
- Step 1 : Download PC Repair & Optimizer Tool (WinThruster for Win 10, 8, 7, Vista, XP and 2000 – Microsoft Gold Certified).
- Step 2 : Click “Start Scan” to find Windows registry issues that could be causing PC problems.
- Step 3 : Click “Repair All” to fix all issues.
Setting up weekly (or daily) automatic scans will help prevent system problems and keep your PC running fast and trouble-free.
Wally’s Answer:
Microsoft’s decision to make Windows 10 updates automatic and mandatory for the average user is not very popular. Windows Update starts downloading updates at will and even tries to restart the computer to apply these updates.
Here we will look at how you can take some of that control back from Windows 10 and decide when these updates will be downloaded and installed. Let’s get started!
Problem
Windows Update automatically installs buggy drivers.
Solution
The following are some of the more advanced methods to change Windows Update settings, you can find simpler and easier settings in Part 1 of this guide.
Use The Group Policy Editor To Change Windows Update Options
These settings are not available in Windows menus. They have to be applied using other methods which nonetheless seem to work without any problems. Here we will be using the Group Policy Editor, which is an advanced tool that can be used to administer Windows at a deeper level.
We can use this tool in Windows 10 to Notify us before downloading and installing Windows updates or to Automatically download but notify us before installing updates. (This method will not work for Windows 10 Home or Single Language edition. For those versions you’ll have to use the Windows registry method)
- Open the Group Policy Editor, press the Windows Key + R > type gpedit.msc > press Enter
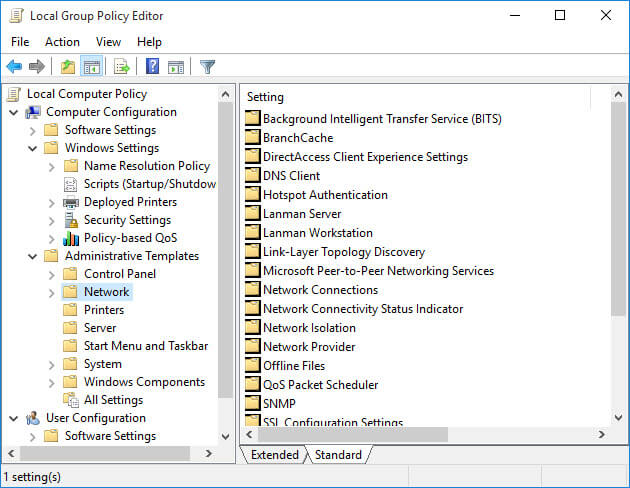
- In the Group Policy Editor, Go to:
Computer Configuration > Administrative Templates > Windows Components > Windows Update - On the right side of the screen, find Configure Automatic Updates and double-click it.
- Set Configure automatic updating to Allow local admins to choose setting
- Now, open Windows Update and click Check for Updates to apply these settings. (for some reason this is how these settings are finalized).
Use Registry Editor To Change Windows Update Settings
You should be careful while using the Registry Editor because the registry is a very important component of the Windows operating system, If you delete something by mistake or change something by mistake then it can make Windows unresponsive.
You can Backup the registry by clicking File > Export and saving the registry backup file to a safe location before you start.
- Open the Registry Editor, press the Windows Key + R > type regedit > press Enter
- Go to:
HKEY_LOCAL_MACHINE\SOFTWARE\Policies\Microsoft\Windows
- Right-click the Key named Windows > click New > Key
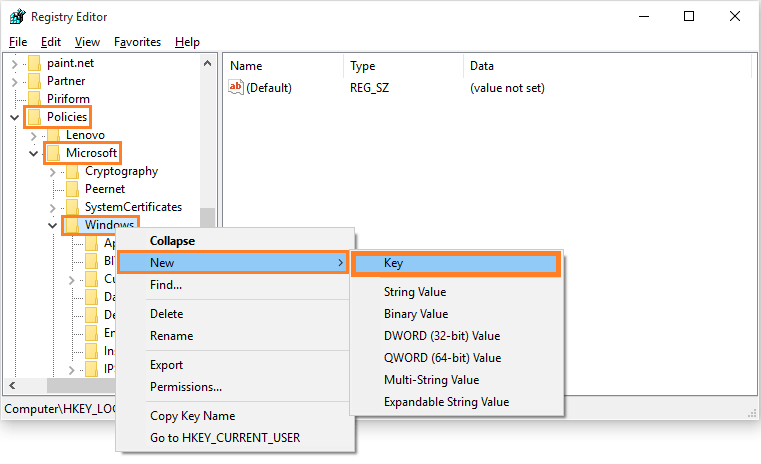
- Name this new key WindowsUpdate
- Right-click the key we just made called WindowsUpdate > click New > Key
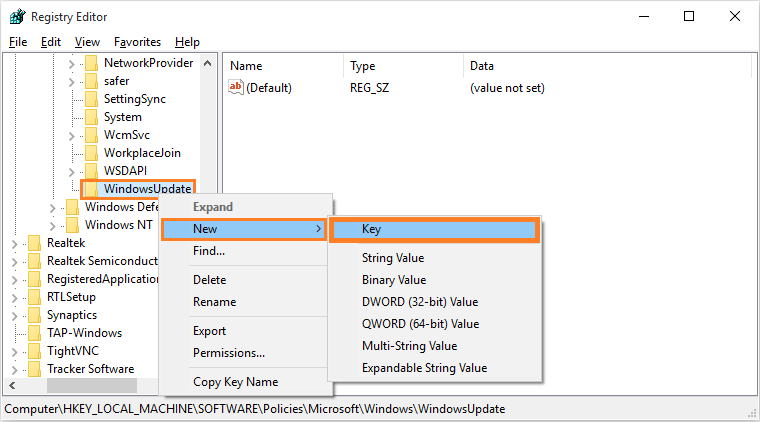
- Name this new key AU
- Click AU > on the right-pane, Right-click > New > DWORD (32-bit) Value
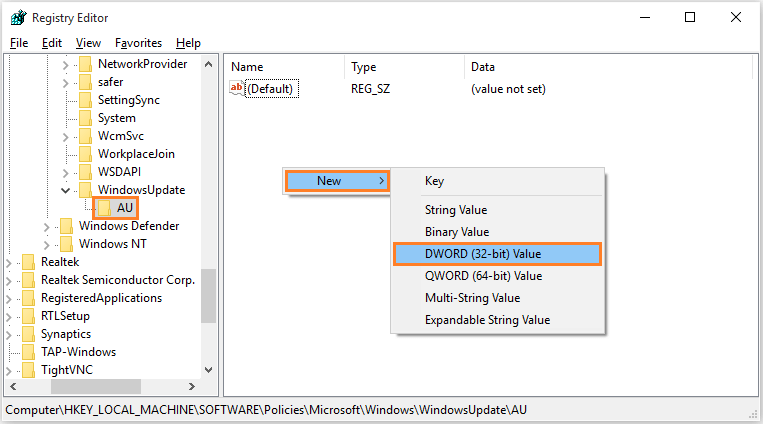
- Name it AUOptions
- Double-click AUOptions and set its value as one of the following:
2 (To notify for download and notify for install)
3 (To auto download and notify for install)
4 (To auto download and schedule the install)
5 (To allow local admin to choose setting)
People using Windows 10 64-bit versions should repeat steps 3-to-9 above for the following key as well. This key is also named Windows:
HKEY_LOCAL_MACHINE\SOFTWARE\Wow6432Node\Policies\Microsoft\Windows
Restart your computer after completing this process.
Use a registry cleaner to fix problems in the registry and to optimize the registry for faster operation. Please make a system restore point before fixing major problems in the Windows registry.
I Hope You Liked This Blog Article! If You Need Additional Support on This Issue Then Please Don’t Hesitate To Contact Me On Facebook.
Is Your PC Healthy?
I always recommend to my readers to regularly use a trusted registry cleaner and optimizer such as WinThruster or CCleaner. Many problems that you encounter can be attributed to a corrupt and bloated registry.
Happy Computing! ![]()

Wally's Answer Rating
Summary: Every Windows Wally blog post is evaluated on these three criteria. The average of all three elements determines an "Overall Rating" for each blog post.