USB Ports Not Working in Windows 10
Reader Question:
“Hi Wally, I bought this laptop a few months ago and now its usb ports have stopped working. None of them are working anymore. Any help is welcome!!“ - Leslie R., United Kingdom
Before addressing any computer issue, I always recommend scanning and repairing any underlying problems affecting your PC health and performance:
- Step 1 : Download PC Repair & Optimizer Tool (WinThruster for Win 10, 8, 7, Vista, XP and 2000 – Microsoft Gold Certified).
- Step 2 : Click “Start Scan” to find Windows registry issues that could be causing PC problems.
- Step 3 : Click “Repair All” to fix all issues.
Setting up weekly (or daily) automatic scans will help prevent system problems and keep your PC running fast and trouble-free.
Wally’s Answer: It is pretty rare for USB ports to just stop working. But, there are some cases in which they can stop responding temporarily. Here we will be looking at some reasons why this can happen and what you can do to fix them.
Problem
The USB ports on the laptop have stopped working.
Solution
Here are some ways to fix the problem:
Is The USB Device Working?
Are you sure that the USB device that you’re trying to connect to your computer is actually working? Is the device damaged at all? Try plugging it into another computer and try again. Connect it to the USB port and make sure that it is not loose. If it is loose then it may be broken.

Have You Changed BIOS / UEFI Settings?
These settings can be changed by restarting the computer and pressing the F2 (or Esc) key. The menu looks something like this:
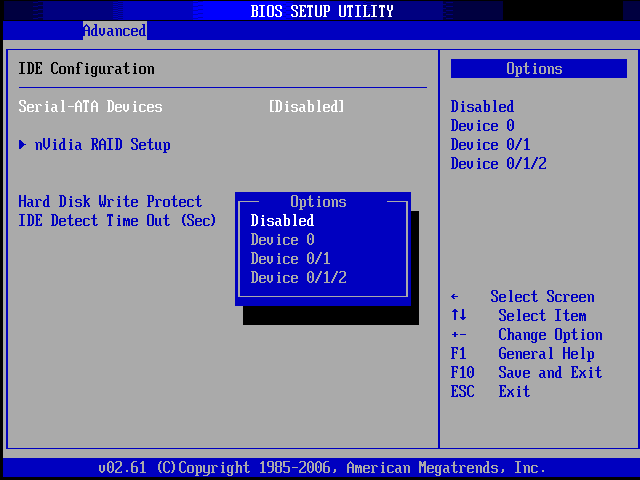
You can try to reset these settings to default and try again.
Disable USB Power Saving Feature
Windows has a built-in power-saving feature that can disable the USB ports to save power. You can turn off this feature and see if it fixes the problem.
In Windows 10, press the Windows Key and start typing power options. Now, click Power Options from the list of search results.
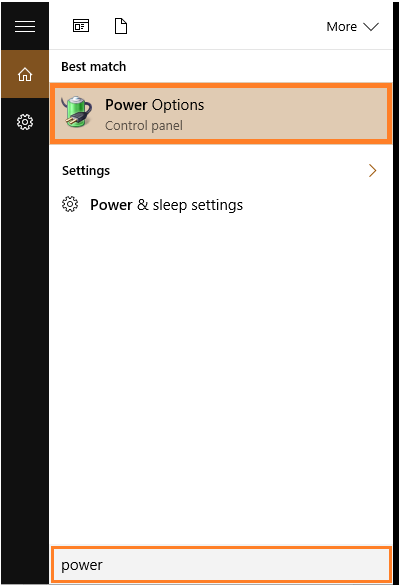
Click the Change advanced power settings link from this screen
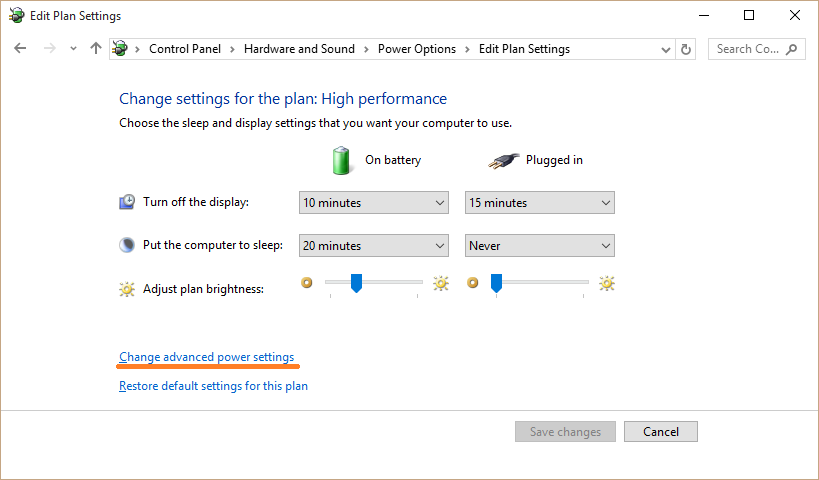
In the Power Options dialog box, you will see different power settings. Expand USB settings by clicking the plus sign.
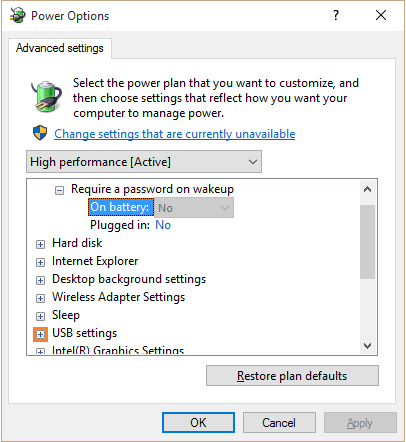
Change the settings from Enabled to Disabled

Click OK to save the settings.
Shut Down, Unplug, and then Plug it in again
Turn the computer off and take out the power cable. Wait for about 5 minutes. Plug the wire in again and start the computer again. Try using the USB device again. This time it should work if it was not working previously due to static.
None of These Instructions Worked
If none of these solutions worked for you, then you may have a hardware problem on your hands. Take your computer to a shop and have it examined by a professional.
I Hope You Liked This Blog Article! If You Need Additional Support on This Issue Then Please Don’t Hesitate To Contact Me On Facebook.
Images: via Pixabay, Wikimedia Commons
Is Your PC Healthy?
I always recommend to my readers to regularly use a trusted registry cleaner and optimizer such as WinThruster or CCleaner. Many problems that you encounter can be attributed to a corrupt and bloated registry.
Happy Computing! ![]()

Wally's Answer Rating
Summary: Every Windows Wally blog post is evaluated on these three criteria. The average of all three elements determines an "Overall Rating" for each blog post.










