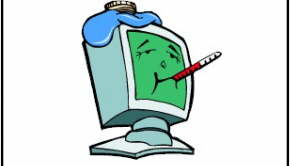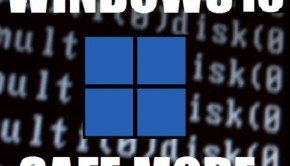Slow Computer Startup Troubleshooting
Reader Question:
“Hi Wally, I am having problems with Slow Computer Startup and wondering how to fix it?” - Brittany E., USA
Before addressing any computer issue, I always recommend scanning and repairing any underlying problems affecting your PC health and performance:
- Step 1 : Download PC Repair & Optimizer Tool (WinThruster for Win 10, 8, 7, Vista, XP and 2000 – Microsoft Gold Certified).
- Step 2 : Click “Start Scan” to find Windows registry issues that could be causing PC problems.
- Step 3 : Click “Repair All” to fix all issues.
Setting up weekly (or daily) automatic scans will help prevent system problems and keep your PC running fast and trouble-free.
Wally’s Answer:
Overview of Slow Computer Startup
Are you a Windows computer user and noticing a slow computer startup? If so, you might have noticed that this gradually gets worse over time. It may seem to take a long time for the operating system to finally boot up.
Even if you are careful of how you treat your computer in regards to downloading, installing, and avoiding questionable websites or emails, your computer will inevitably get slower over time due to the accumulation of junk files, if not properly maintained. In addition, malicious software such as viruses, spyware, adware, and other types of malware can make this worse.
It can be a very big inconvenience to wait five minutes or sometimes longer for your computer to startup, especially if you use your computer for school or business purposes. As frustrating as it may be to deal with this, there are some things that can be done to speed up the starting time of your Windows computer. After all, no one wants a slow starting computer!
What Problems are Associated with Slow Computer Startup?
One reason for the startup of a Windows computer being slow may be happening due to computer files becoming disorganized, fragmented, and out of place. In this case, you will want to reorganize and defrag these files. Using a Windows tool called disk defragmenter can do this operation. This can speed up the startup by allowing your computer to compute information more quickly.
Another primary reason for slow system boot-up is malicious software or viruses, such as Trojans or worms, infiltrating your computer system through various means. Unfortunately, most of the time this occurs without you being aware of it. That is why it’s important to have good security and anti-virus software on your computer to detect and protect from those issues. Malware can affect how programs run, or even damage files and programs, causing slow startup issues.
Lastly, drivers and devices on your Windows computer can become outdated which also adds to slow startup when loading those devices. It is recommended to go to your Device Manager in Windows to disable any devices or hardware that you do not use. This can speed up the startup because Windows is no longer attempting to “load” devices that are no longer present.
I Hope You Liked This Blog Article! If You Need Additional Support on This Issue Then Please Don’t Hesitate To Contact Me On Facebook.
Is Your PC Healthy?
I always recommend to my readers to regularly use a trusted registry cleaner and optimizer such as WinThruster or CCleaner. Many problems that you encounter can be attributed to a corrupt and bloated registry.
Happy Computing! ![]()

Wally's Answer Rating
Summary: Every Windows Wally blog post is evaluated on these three criteria. The average of all three elements determines an "Overall Rating" for each blog post.