How To Fix ” Clock Watchdog Timeout ” Error in Windows 10?
Reader Question:
“Hi Wally, I am trying to use a new scanner that I had hidden away for a while. With this Covid lockdown, I thought I’d scan some documents and pictures. Now I’m stuck with this Clock Watchdog Timeout error. Is there any way to fix this without reinstalling Windows. I’m using Windows 10 btw. Thank you”. – Trista R., New York”
Before addressing any computer issue, I always recommend scanning and repairing any underlying problems affecting your PC health and performance:
- Step 1 : Download PC Repair & Optimizer Tool (WinThruster for Win7, XP, Vista – Microsoft Gold Certified).
- Step 2 : Click “Start Scan” to find Windows registry issues that could be causing PC problems.
- Step 3 : Click “Repair All” to fix all issues.
Setting up weekly (or daily) automatic scans will help prevent system problems and keep your PC running fast and trouble-free.
Wally’s Answer: No need to worry. We’ll get this fixed in a jiffy.
Problem
The “Clock Watchdog Timeout” blue screen error appeared and the PC froze.
Cause
Probable causes of a “Clock Watchdog Timeout” blue screen error include a corrupt device driver, RAM issues, damaged Windows installation, and an obsolete BIOS firmware.
Solution
Here are a few fixes for the “Clock Watchdog Timeout” blue screen error. Each solution corresponds to a probable cause of the error.
Rollback The Problematic Device Driver
Try this if you’ve installed or updated a device driver recently. Although, this also applies to drivers installed by Windows update (in which case you probably would not have noticed).
You can roll back the driver (sometimes). To do this, go to the Device Manager and Roll Back the driver. Here’s how:
Pres the Windows Key + X and click Device Manager
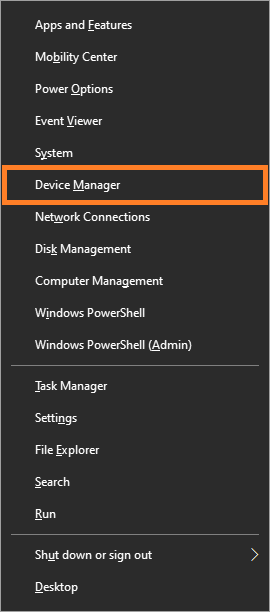
Right click the device whose driver you updated and click Properties or Double-Click it.
Now, go to the Driver tab and click the Roll-Back Driver button.
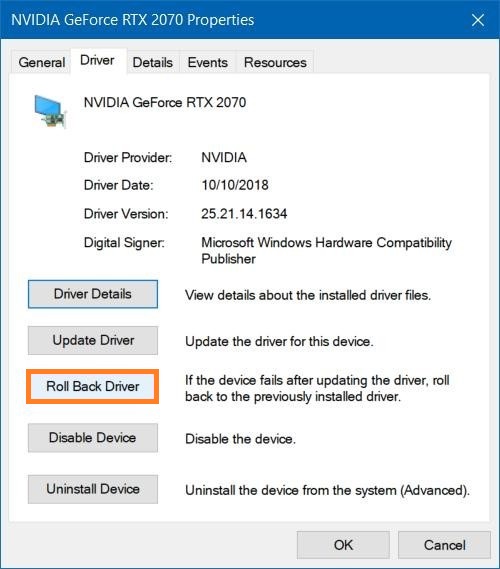
Use System Restore to Bring Back The Good Times
Did you know? You can literally take Windows back to a previous point in time by using the System Restore feature. This only affects Windows files though.
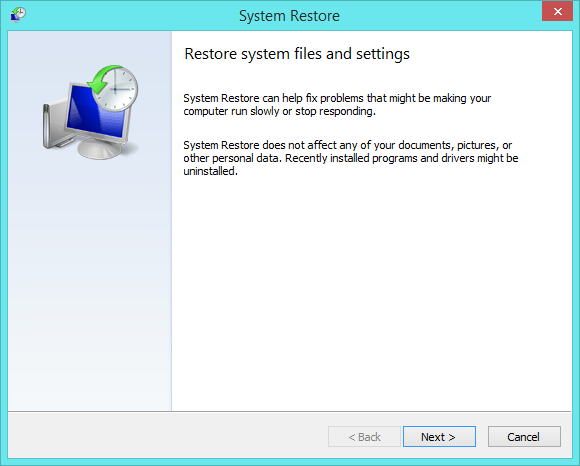
Simply open System Restore and restore to the closest (automatically created) System Restore point that you can find.
Issues With New Drivers
A corrupt driver installation can also cause the Clock Watchdog Timeout error to appear. In this case, it is best to remove the driver and install the latest version of the device driver.
You can do this by going to the device manufacturer’s website and downloading it from there. You can also use DriverDoc to update the device driver automatically.
Corrupt Windows Installation
A damaged or corrupt Windows installation can cause this problem to occur. There are various probable causes for this.
You can fix it by using the DISM and SFC commands (click here).
RAM Issues
A damaged RAM can also cause this error to appear. To check if this is the case, you can use the Windows Memory Diagnostic tool which comes with Windows 10. You can also use a software named memtest86.
In either case, it will probably take a lot of time to complete this test. So, please consider running it overnight (click here).
You will need to change the RAM if it fails the test.

Obsolete BIOS Firmware
An obsolete BIOS Firmware can cause the Clock Watchdog Timeout error to occur as well. In which case, you will need to update the BIOS firmware (driver).
If you’re doing this on a laptop computer, then please make sure to keep it plugged in and have a full battery in it before you start.
You can find the BIOS driver update on your computer manufacturer’s website. Download it from there and install it carefully. You can also use DriverDoc to download and install the driver for you automatically.
I Hope You Liked This Blog Article! If You Need Additional Support on This Issue Then Please Don’t Hesitate To Contact Me On Facebook.
Is Your PC Healthy?
I always recommend to my readers to regularly use a trusted registry cleaner and optimizer such as WinThruster or CCleaner. Many problems that you encounter can be attributed to a corrupt and bloated registry.
Happy Computing! ![]()

Wally's Answer Rating
Summary: Every Windows Wally blog post is evaluated on these three criteria. The average of all three elements determines an "Overall Rating" for each blog post.










