Windows 10 Upgrade Error ” Display is not compatible “
Reader Question:
“Hi Wally, I’m using Windows 7 Professional right now but I’m trying to upgrade to Windows 10. I tried upgrading to Windows 10 on a different laptop of the same type. It upgraded successfully but a problem showed up. It checks compatibility and it says that the display is not compatible. What is this and how can I fix this? Thank You” – Mary M., Canada
Before addressing any computer issue, I always recommend scanning and repairing any underlying problems affecting your PC health and performance:
- Step 1 : Download PC Repair & Optimizer Tool (WinThruster for Win 10, 8, 7, Vista, XP and 2000 – Microsoft Gold Certified).
- Step 2 : Click “Start Scan” to find Windows registry issues that could be causing PC problems.
- Step 3 : Click “Repair All” to fix all issues.
Setting up weekly (or daily) automatic scans will help prevent system problems and keep your PC running fast and trouble-free.
Wally’s Answer: Upgrading to a new version of Windows can be a really exciting experience. Although it is rare, problems can pop up out of nowhere when performing a Windows upgrade.
Luckily, an error like this is relatively easy to fix. Please read till the end of this article and follow the instructions to solve this problem.
Problem
The user is trying to upgrade from Windows 7 to Windows 10. A compatibility error halts the upgrade process.
The display is not compatible with Windows 10, Check with the manufacturer for support
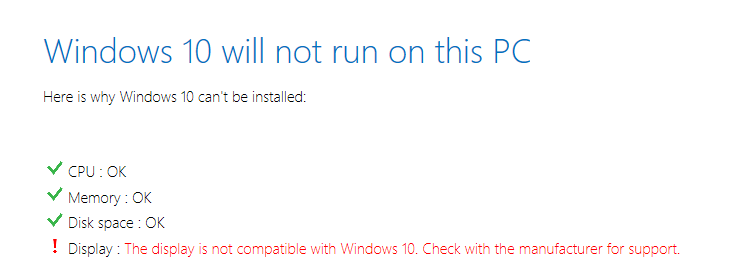
Cause
This error can be caused by an incompatible Display driver installed on Windows 7.
Solution
Upgrading the display driver in Windows 7 before starting the upgrade process should fix the problem.
If the driver is already at its latest version, then please try uninstalling the Display Driver before upgrading to Windows 10.
Update The Display Driver in Windows 7 Before Upgrading to Windows 10
You can update device drivers by going to your computer manufacturer’s website. Look for your computer’s model on the website. After that, look for the display driver. Download the driver and install it in Windows.
If you’re using a desktop computer then there’s a chance that you’re using a custom setup. In that case, look for the driver on the Graphics Card manufacturer’s website instead.
If you’re new to this and want an easier way to accomplish these steps then please download and install DriverDoc. It will help take care of everything from downloading the correct version of the driver for the correct version of Windows to safely installing the driver in Windows.
If this doesn’t work, then try the following instructions
Uninstall The Display Driver Before Starting The Upgrade Process
Uninstall the display driver in Windows 7 before upgrading to Windows 10. You can do this from the Device Manager in Windows 7.
Press the Windows Key and type device manager to search for it. Click Device Manager from the list of search results to launch it.
Once Device Manager opens, expand Display adapters and look for your computer’s graphics adapter. If you’re not sure, then uninstall all items under Display adapters.
To uninstall, Right-Click on the item under Display adapters and click Uninstall.
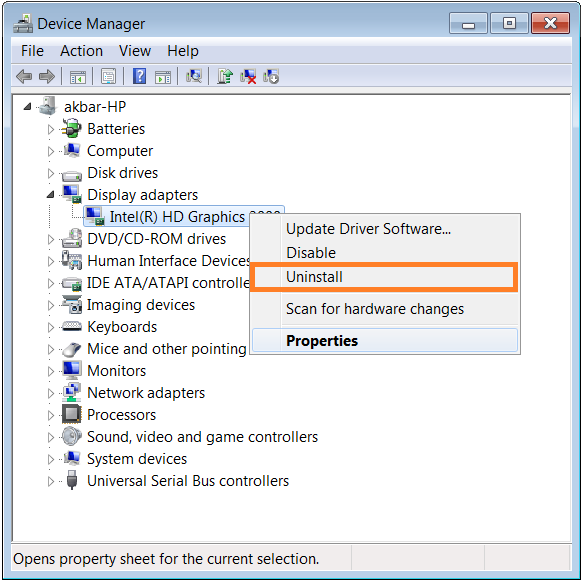
Now, you’re ready to upgrade to Windows 10. Once you have completed the upgrade to Windows 10, update the display driver to its latest version.
I Hope You Liked This Blog Article! If You Need Additional Support on This Issue Then Please Don’t Hesitate To Contact Me On Facebook.
Is Your PC Healthy?
I always recommend to my readers to regularly use a trusted registry cleaner and optimizer such as WinThruster or CCleaner. Many problems that you encounter can be attributed to a corrupt and bloated registry.
Happy Computing! ![]()

Wally's Answer Rating
Summary: Every Windows Wally blog post is evaluated on these three criteria. The average of all three elements determines an "Overall Rating" for each blog post.










