Folder Permissions in Windows 10 When Copying and Pasting
Reader Question:
“Hi Wally, I have been experiencing this problem since I started using my Windows 10 PC. I’m trying to save file, but it seems that I don’t have permission to save it in C:\ drive. I’m assuming that this is due to not having enough privileges. I’m the only user of this computer. How do I get the proper permission settings? Thank you” – Robert M., USA
Before addressing any computer issue, I always recommend scanning and repairing any underlying problems affecting your PC health and performance:
- Step 1 : Download PC Repair & Optimizer Tool (WinThruster for Win 10, 8, 7, Vista, XP and 2000 – Microsoft Gold Certified).
- Step 2 : Click “Start Scan” to find Windows registry issues that could be causing PC problems.
- Step 3 : Click “Repair All” to fix all issues.
Setting up weekly (or daily) automatic scans will help prevent system problems and keep your PC running fast and trouble-free.
Wally’s Answer: It can be a bit surprising when you’re trying t paste a file somewhere on the hard drive and it refuses to let to paste it there. Or, if you’re trying to save a file or extract a compressed file and the software gives you an error message instead, saying that it can’t process your request because you don’t have enough permissions.
Problem
The user is not able to copy and paste a file to a certain location on the hard drive.
Cause
Windows makes sure that people are not able to change the contents of the system partition (where Windows is installed).
This is because viruses and malicious software try to change the contents of these folders and cause harm. This is why proper permissions are out in place.
Solution
Here are some ways to fix the Permission issue in Windows 10:
Permissions When Copying and Pasting Files
What happens when we try to copy a file in a folder on the C: drive? (If Windows is installed in the C: Drive).
We have a folder in the C: drive right here:
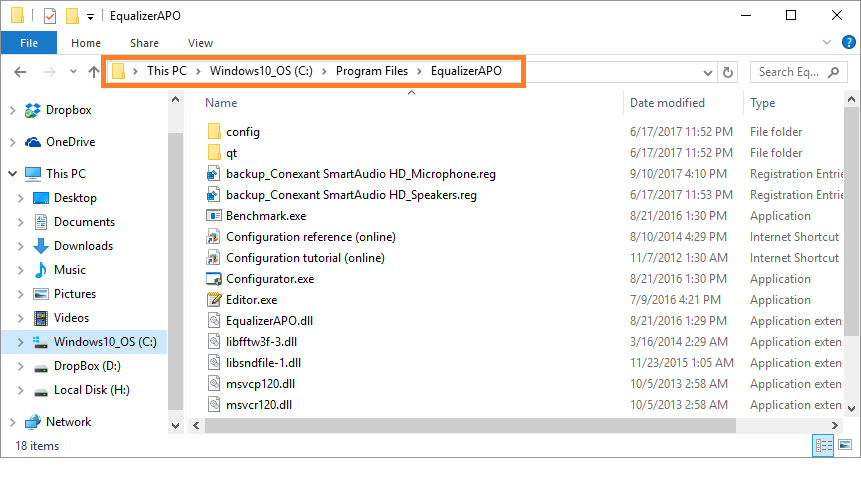
When you try to paste something here, a box should appear. Simply click Continue and your file should be paste successfully.
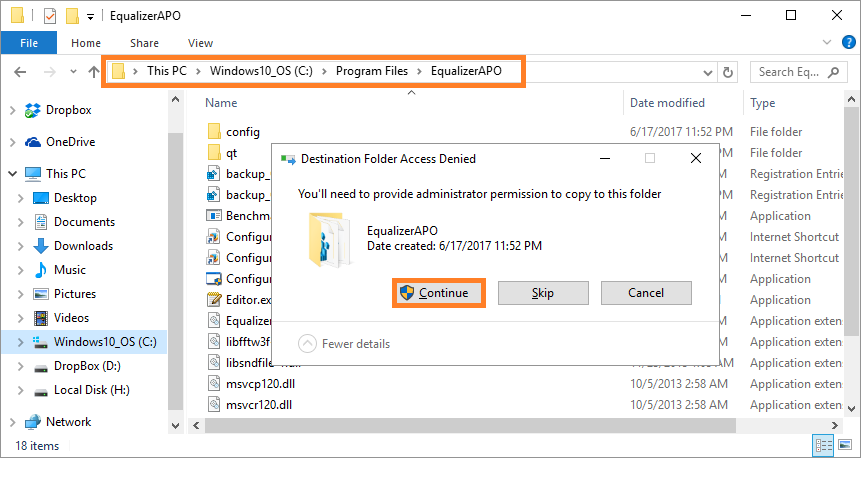
Same thing happens if you try moving a file from the C: drive to another partition.
Permissions When Saving a File By Using Software
There are many cases in which Windows will deny you access and prevent you from saving in the C: drive
This can happen if you’re editing a text file, converting a video (or audio) file, or if you’re extracting a compressed file in a folder on the C: drive. The software will generally give you an error saying that it could not be written or that the process failed, etc
You can fix this problem by doing something very easy. Simply Right-Click the executable file which launches the software, and click Run as Administrator as shown below

If you’re still unable to fix the problem, then don’t hesitate to contact us on our Facebook page. I’ll try to help you fix your specific issue.
I Hope You Liked This Blog Article! If You Need Additional Support on This Issue Then Please Don’t Hesitate To Contact Me On Facebook.
Is Your PC Healthy?
I always recommend to my readers to regularly use a trusted registry cleaner and optimizer such as WinThruster or CCleaner. Many problems that you encounter can be attributed to a corrupt and bloated registry.
Happy Computing! ![]()

Wally's Answer Rating
Summary: Every Windows Wally blog post is evaluated on these three criteria. The average of all three elements determines an "Overall Rating" for each blog post.










