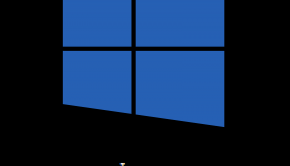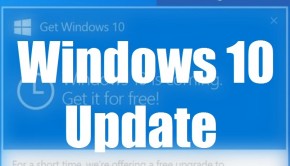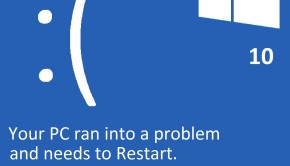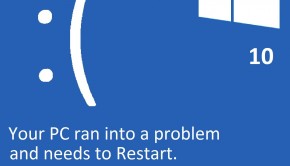How To Stop Windows 10 From Installing Upgrades?
Reader Question:
“Hi Wally, Windows 10 keeps downloading updates. This was not a big problem before, because I had plenty of internet volume. But i have recently switched to a faster cellular network and its costing a lot f money. I tried to disable Windows updates but there was no option to turn them off. How do I stop the Windows 10 update monster? Thank You” – Danielle L., USA
Before addressing any computer issue, I always recommend scanning and repairing any underlying problems affecting your PC health and performance:
- Step 1 : Download PC Repair & Optimizer Tool (WinThruster for Win 10, 8, 7, Vista, XP and 2000 – Microsoft Gold Certified).
- Step 2 : Click “Start Scan” to find Windows registry issues that could be causing PC problems.
- Step 3 : Click “Repair All” to fix all issues.
Setting up weekly (or daily) automatic scans will help prevent system problems and keep your PC running fast and trouble-free.
Wally’s Answer: Windows updates deliver fixes, updates, and security patches right to your desktop wherever you are. It also updates device drivers to their latest version so that you get the best performance from your hardware.
Windows 10 has a feature to help users who’re using a metered connection. Using this option enables you to run Windows update when it is most convenient for you. Here, we will look at how you can enable this feature.
Please click this link if you want to only skip specific updates or only driver updates.
Problem
Windows 10 keeps installing updates automatically over a cellular (or some other) internet connection. This connection has limited internet bandwidth.
Cause
Windows 10 updates are enabled by default. There is no option to completely turn off Windows updates in Windows 10.
Solution
Here are some ways to fix the Windows updates issue.
Set Your WiFi Internet Connection As a Metered Connection
A metered connection is an internet connection that has limited bandwidth. It implies that you’re paying for each gigabyte. Since Windows Updates can consume a significant amount of bandwidth, it is best to set the connection as a “Metered Connection” to save internet volume.
Press the Windows Key and start typing wifi. Click Change Wi-Fi settings
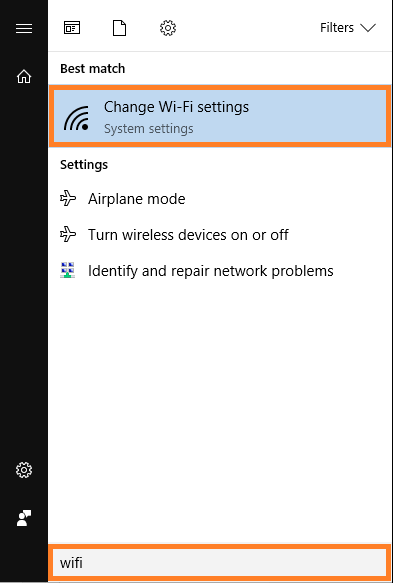
Now click Manage Known Networks from the available options as shown below
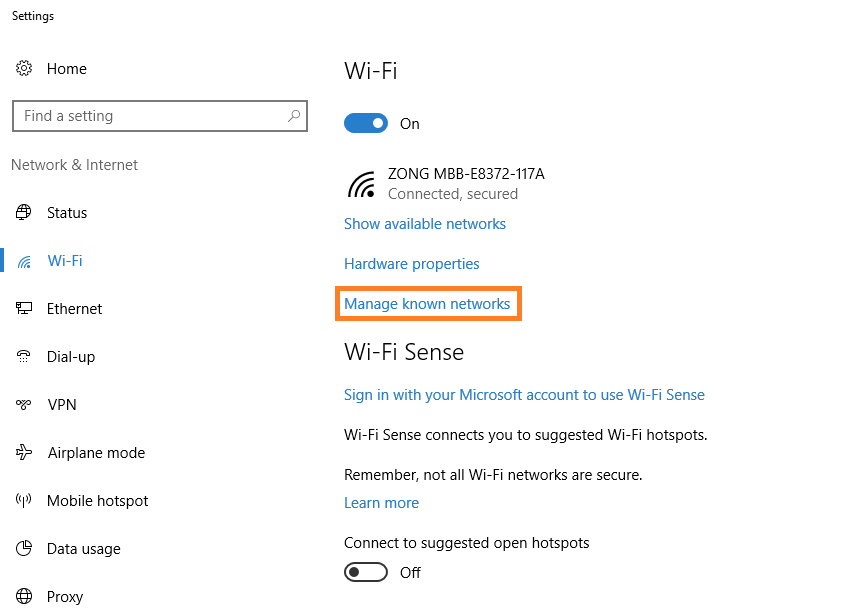
Choose the Wifi connection that you want to set as a metered connection and click Properties to change settings
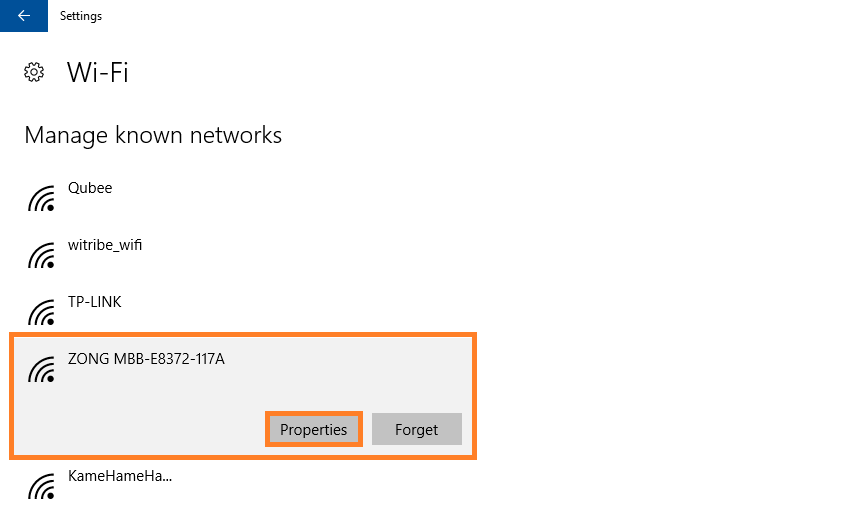
Under Set as metered connection make sure to turn the switch On
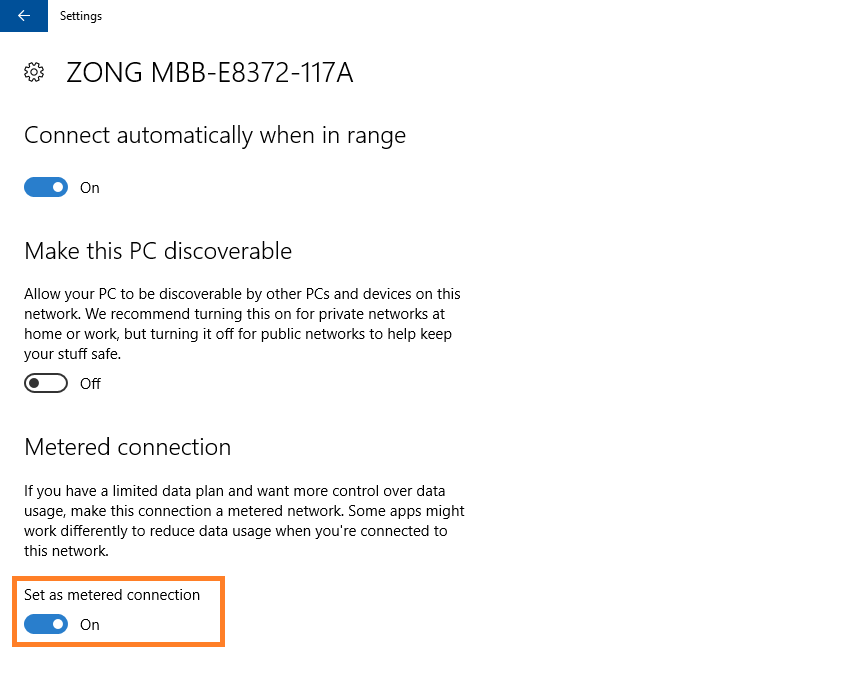
Now that this is done, Windows should not download any new updates as long as you’re on a WiFi connection that you have set as a metered connection. If you change something and Windows forgets this WiFi connection, then you will need to set it as a metered connection once again.
Also, whenever you join a new internet WiFi connection, you will need to set that connection as a “Metered Connection” to make sure that Windows updates do not start downloading in the background when you’re on the new WiFi connection.
I Hope You Liked This Blog Article! If You Need Additional Support on This Issue Then Please Don’t Hesitate To Contact Me On Facebook.
Is Your PC Healthy?
I always recommend to my readers to regularly use a trusted registry cleaner and optimizer such as WinThruster or CCleaner. Many problems that you encounter can be attributed to a corrupt and bloated registry.
Happy Computing! ![]()

Wally's Answer Rating
Summary: Every Windows Wally blog post is evaluated on these three criteria. The average of all three elements determines an "Overall Rating" for each blog post.