How To Use the DISM Command to Fix Windows 10?
Before addressing any computer issue, I always recommend scanning and repairing any underlying problems affecting your PC health and performance:
- Step 1 : Download PC Repair & Optimizer Tool (WinThruster for Win 10, 8, 7, Vista, XP and 2000 – Microsoft Gold Certified).
- Step 2 : Click “Start Scan” to find Windows registry issues that could be causing PC problems.
- Step 3 : Click “Repair All” to fix all issues.
Setting up weekly (or daily) automatic scans will help prevent system problems and keep your PC running fast and trouble-free.
Wally’s Answer: The DISM (Deployment Image Servicing and Management) command-line tool can be used to repair Windows Vista, Windows 8.1, and Windows 10. It can be used to fix the Windows installation if the SFC command fails to solve the issue. Here, we will be looking at how to use it step-by-step with images. First, we will look at the SFC command, and then we will use the DISM tool if needed.
When To Use SFC and DISM Commands?
If your computer appears buggy, then you can use the sfc /scannow command (as shown below) to fix most Windows errors. If the sfc /scannow command doesn’t fix the problem, then you can try repairing the ”Windows Recovery image” by using the DISM command.
How to use the SFC /Scannow Command?
The SFC command scans all Windows system files and replaces any damaged files after comparing them to the “Windows Recovery image”.
- Press Windows Key+X > click Command Prompt (Admin)
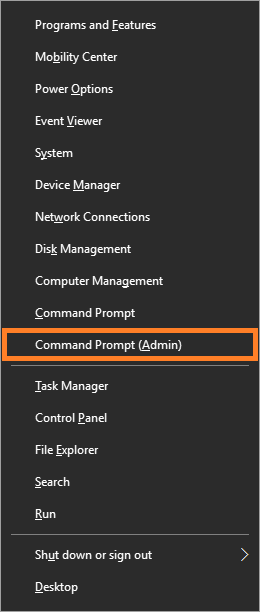
- Type the command sfc /scannow > press Enter
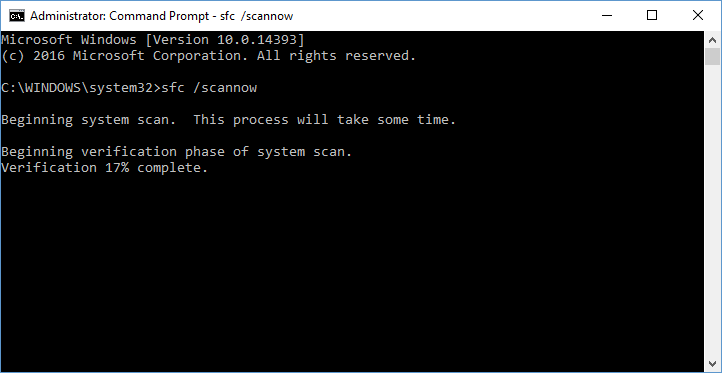
Go ahead and use this command right now and see if it fixes the problem. In case the ”Windows Recovery image” is damaged, the SFC command will not be able to fix the problem. That’s where the DISM command comes in.
What is the DISM Tool?
DISM is a command-line utility it stands for Deployment Image Servicing and Management (DISM). It can be used to repair Windows images, Windows virtual hard drives, Windows Recovery images, Windows PE, and Windows setup. This is important because it is the image (copy) of your installation of Windows.
“If the sfc scan failed earlier, then try it after running this DISM command”.
How To Fix “Windows Recovery image” Using The DISM Tool?
Press Windows Key + X to see a menu appear and choose Command Prompt (Admin) from the list.
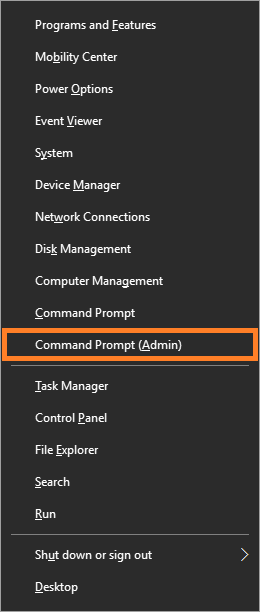
Command Prompt should open.
Now, type the following command and press Enter
DISM /Online /Cleanup-Image /RestoreHealth
Wait until the scan is finished. This can take 30 minutes or more. DISM will try to use Windows update to replace the damaged files. If you don’t want to use the internet, then please read a more comprehensive guide on how to use the DISM tool here.
I Hope You Liked This Blog Article! If You Need Additional Support on This Issue Then Please Don’t Hesitate To Contact Me On Facebook.
Is Your PC Healthy?
I always recommend to my readers to regularly use a trusted registry cleaner and optimizer such as WinThruster or CCleaner. Many problems that you encounter can be attributed to a corrupt and bloated registry. Happy Computing! ![]()

Wally's Answer Rating
Summary: Every Windows Wally blog post is evaluated on these three criteria. The average of all three elements determines an "Overall Rating" for each blog post.










