Why Is Windows 10 File Explorer Really Slow?
Reader Question:
“Hi Wally, Why is Windows 10 file explorer so very very slow? I don’t know what it is, but it just doesn’t want t work. It starts working again when I restart but I don’t want to restart everytime it starts actin up. Any advice would be appreciated, Thank you!” – Mario H., United Kingdom
Before addressing any computer issue, I always recommend scanning and repairing any underlying problems affecting your PC health and performance:
- Step 1 : Download PC Repair & Optimizer Tool (WinThruster for Win 10, 8, 7, Vista, XP and 2000 – Microsoft Gold Certified).
- Step 2 : Click “Start Scan” to find Windows registry issues that could be causing PC problems.
- Step 3 : Click “Repair All” to fix all issues.
Setting up weekly (or daily) automatic scans will help prevent system problems and keep your PC running fast and trouble-free.
Wally’s Answer: Windows 10 saw an amazing adoption rate with 14 million devices running Windows 10 twenty four hours after its release. However, some users do experience issues from time to time. Here we will look at some ways to fix Windows File Explorer speed issues.
Problem
Windows 10 File Explorer is really slow or it has stopped responding.
Cause
A few things can cause this problem. This can happen when the computer has not restarted for a while. This can also happen due to the accumulation of junk files in Windows.
Solution
Here are some ways to fix the slow File Explorer problem:
Try Restarting The Computer
A lot of us use don’t shut down our computers anymore. This is because we use them so much that shutting them down would be inconvenient. However, this can cause the computer to slow down and stop functioning correctly.
Restarting the computer should fix this problem.
Use WinThruster to Optimize Windows
You may have noticed that your computer ran faster when it was new. As time passes, Windows tends to accumulate junk files and extra bulk which retards its performance in the long run.
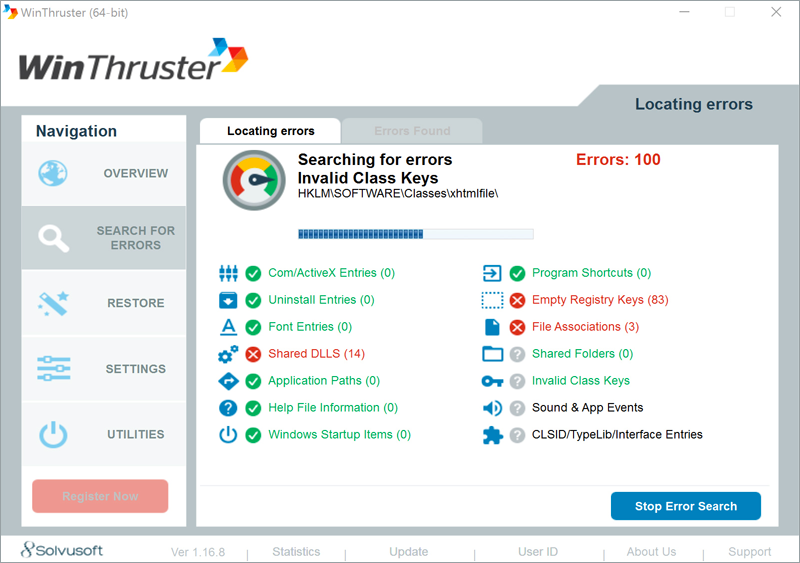
Using optimization software like WinThruster can help unclog the inner workings of Windows and make it run faster again. Try it.
Use The SFC Command To Scan Windows
The sfc command does two things. It scans the Windows installation’s system files, and it replaces damaged or missing files.
- Press Windows Key + X > click Command Prompt (Admin)
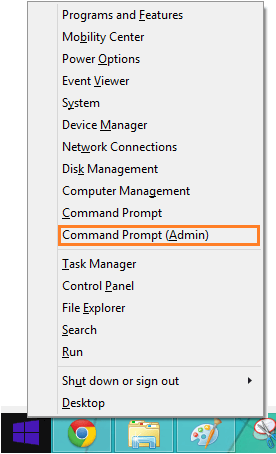
- Type the command sfc /scannow > press Enter

Fix Windows 10 Using The DISM Command
The DISM tool comes included with Windows Vista and above. It can be used to repair Windows among other things. If the SFC command doesn’t work, then try using the DISM tool instead. Click here to learn more about how to use the DISM tool.
I Hope You Liked This Blog Article! If You Need Additional Support on This Issue Then Please Don’t Hesitate To Contact Me On Facebook.
Is Your PC Healthy?
I always recommend to my readers to regularly use a trusted registry cleaner and optimizer such as WinThruster or CCleaner. Many problems that you encounter can be attributed to a corrupt and bloated registry.
Happy Computing! ![]()

Wally's Answer Rating
Summary: Every Windows Wally blog post is evaluated on these three criteria. The average of all three elements determines an "Overall Rating" for each blog post.










