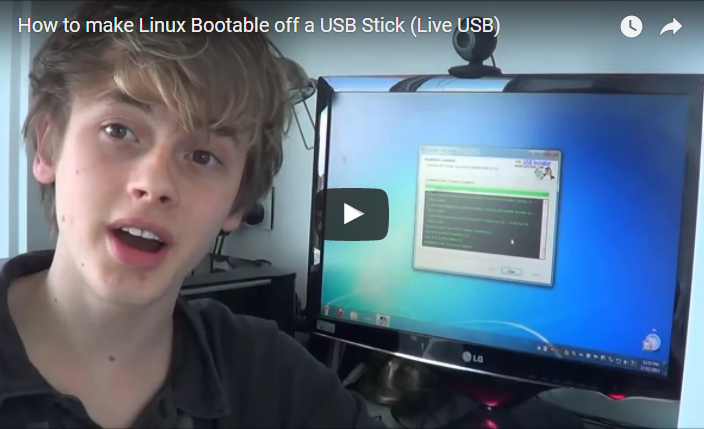How To Copy Data When Windows Is Not Working?
Reader Question:
“Hi Wally, I’ve been using my laptop with Windows 10 for a few years. It stopped loading today and gave me a winload.efi error. I want to reinstall Windows, but there’s a lot of very important data in it. Is there a way to copy data before installing Windows? ” – Gregory E., USA
Before addressing any computer issue, I always recommend scanning and repairing any underlying problems affecting your PC health and performance:
- Step 1 : Download PC Repair & Optimizer Tool (WinThruster for Win 10, 8, 7, Vista, XP and 2000 – Microsoft Gold Certified).
- Step 2 : Click “Start Scan” to find Windows registry issues that could be causing PC problems.
- Step 3 : Click “Repair All” to fix all issues.
Setting up weekly (or daily) automatic scans will help prevent system problems and keep your PC running fast and trouble-free.
Wally’s Answer: No one likes to lose important data. People usually feel like there is no way to get their data back if Windows needs to be reinstalled or the hard drive needs to be formatted. However, as long as the hard drive is working fine and there are no file system related problems, there is a good chance that you will be able to copy data from the computer.
Problem
The user’s computer is not able to boot Windows and the user needs to copy important data from the hard drive.
Solution
Here are some ways to get data off of a windows computer without running Windows.
Check The Hard Drive’s S.M.A.R.T. Status (optional)
Most modern hard drives comes with SMART (Self-Monitoring, Analysis, and Reporting Technology). A hard drive’s SMART log reveals its current health status. Depending on its SMART status, copying data from the hard drive might not even be possible in some instances. That is why we should run this test prior to making repeated attempts on a hard drive that isn’t working.
You should be able to check a hard drive’s SMART status even if Windows is not working. You can do this by using a Seagate Seatools bootable disk. Running a basic test from this disk should tell you whether or not you can trust this hard drive
Once you know that you should be able to copy data from the hard drive, move on to the next step which is copying data from a computer without running Windows.
How To Boot Your Computer With A USB or DVD?
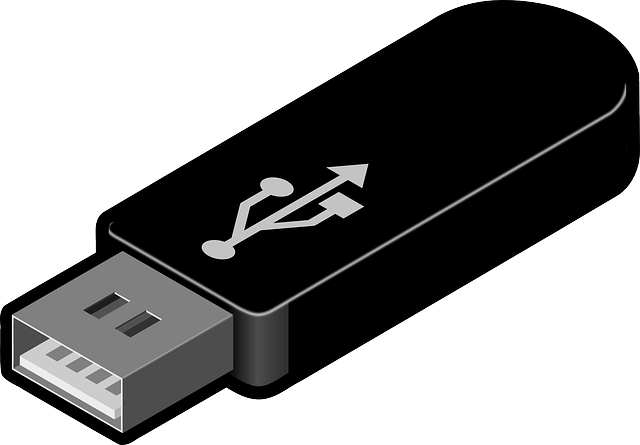
Successfully booting a computer using a DVD or USB disk can be as easy as plugging in the USB stick and restarting the computer. Other times, it can be a bit of a challenge.
If you’re having some difficulty booting your computer with a bootable USB or DVD, then please click here and read the instructions.
Use A Linux DVD or USB To Boot The Computer
You can access a computer’s hard drive using Linux even if Windows is not working anymore. Installing Linux is not needed. You will only need to make a bootable Linux DVD or USB disk. Click here to watch a video on how to do this.
Copy Important Files To Another USB Disk
Once you’re able to boot your computer into Linux, you should be able to see all of your data. Connect another USB disk or a USB hard drive to your computer. Copy data and important files from your computer to the USB disk.

If you liked this article then please share it on Facebook, Google Plus, or LinkedIn
I Hope You Liked This Blog Article! If You Need Additional Support on This Issue Then Please Don’t Hesitate To Contact Me On Facebook.
Thank You for reading! Have A Nice Day ![]()
Is Your PC Healthy?
I always recommend to my readers to regularly use a trusted registry cleaner and optimizer such as WinThruster or CCleaner. Many problems that you encounter can be attributed to a corrupt and bloated registry.
Happy Computing! ![]()