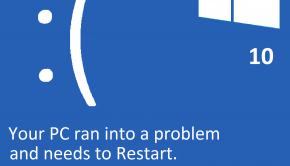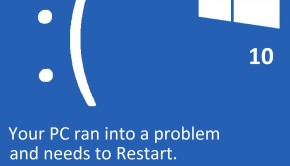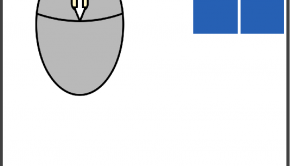Update Drivers
Reader Question: "Hi Wally, I am having problems with drivers and wondering how to fix it?" - Christina G., New Zealand Quick Answer: Faulty, corrupt, or missing drivers need to be updated.
Quick Answer: Faulty, corrupt, or missing drivers need to be updated.
- Step 1 : Download Driver Update Utility (DriverDoc for Win 10, 8, 7, Vista, XP and 2000 - Microsoft Gold Certified).
- Step 2 : Install the utility (30 seconds). After installing, an automatic scan will begin to find missing, corrupt, or outdated drivers that could be causing PC problems.
- Step 3 : After the scan completes (15 seconds), click "Update All" to automatically download and update your and all other outdated system drivers.
Overview of Device / Drivers
Device drivers such as drivers serve a very important purpose in your computer. These critical interface files, also known also as software drivers, are actually small computer programs that allow your PC to communicate with your device and other computer hardware (cameras, printers, scanners, etc.). For example, you may have a new printer. Your computer does not have enough information installed to handle all types of printers since every printer is different in its functions and features. In order for your printer to work correctly with your PC, it's needs instructions from your PC to tell it how to function properly. Device drivers provide this set of instructions so that your hardware functions correctly. Device drivers are created by the hardware manufacturer and are specific to each device and Windows operating system.What Problems are Associated with Drivers?
If you are having device driver issues, then you most likely are finding that your hardware and computer are not working together well, or not working at all. Whether you are getting an error message, or it is just not working the way it is supposed to, your drivers could be the issue that is causing the problem. A simple, yet common cause of device driver problems is a loose cable between your computer and the device. It's always a good practice to periodically check your cable connections to be sure they are plugged in completely. Problems due to improper installation or missing files can make it impossible for your computer to work with your device. In addition, if you have installed your hardware without the specific device driver for your operating system, it will not work correctly. You may notice your hardware is behaving in strange ways, such as printer printing gibberish, or not printing at all. In addition, corrupt, missing, or outdated drivers can also cause system error messages. These messages may crop up in the midst of using the device, or they can occur when you are trying to a related program that uses the hardware to do a task. Finally, a serious symptom of problems related to faulty device drivers is when your PC continually restarts when you are trying to use your device, or when you're trying to the software program associated with the hardware. While this can be attributed to other things, if it only occurs when you are using the device, it can be a major sign that corrupt or outdated drivers have something to do with it.Manually Updating Drivers: A Long and Difficult Process
Updating drivers manually through the Windows Device Manager can be very frustrating. First, you need to figure out the exact drivers you need, as downloading the wrong ones may cause system crashes. Second, you'll need to find and download each of them from the manufacturers' websites, if they are posted online or even still in business. Third, you'll need to go back into Device Manager and update each problem driver individually. Last but not least, you'll then need to check to see if the version you downloaded for each device actually works. The whole process could take anywhere from 20 minutes to several hours. It all depends on how long it takes you to figure out all the drivers that are having problems, how hard it is to locate and download each of the correct drivers for each device, and how difficult it is to manually update each device.How To Fix Driver Problems Quickly
Because this is such a difficult and time-consuming process to complete, I recommend using a driver update software instead. A good driver update software will scan for any problem drivers, locate and download the latest versions, and automatically update them for you. Obviously, this saves you a lot of time, frustration, and headaches! I recommend using software called DriverDoc (Download), which is developed by a Microsoft Gold Certified company (Solvusoft). It utilizes a database of over 16,000,000 drivers and is very easy to use with its "one-click" updates. Plus, the best part is that it updates itself automatically, ensuring you always have access to the latest drivers. To learn more about DriverDoc, please visit their website by clicking here. I Hope You Liked This Article! If You Need Additional Support on This Issue Then Please Don't Hesitate To Contact Me On Facebook. Happy Computing! :)
Wally's Answer Rating
Summary: Every Windows Wally blog post is evaluated on these three criteria. The average of all three elements determines an "Overall Rating" for each blog post.