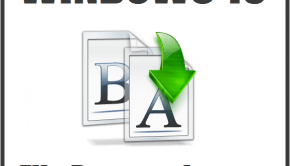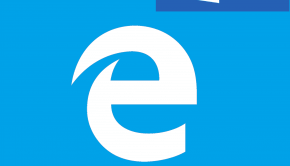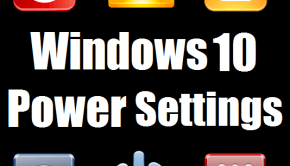Audio Not Working in Windows 10
Reader Question: “Hi Wally, I’m using Windows 10 Enterprise. I’m facing a problem where the sound is kind of distorted even though my speakers are fine. The distortion goes away for a while if I disable and then re enable the sound, but it goes back again. Do you know whats going on? Please tell me if you do.” – Leslie B., Canada
- Step 1 : Download PC Repair & Optimizer Tool (WinThruster for Win 10, 8, 7, Vista, XP and 2000 – Microsoft Gold Certified).
- Step 2 : Click “Start Scan” to find Windows registry issues that could be causing PC problems.
- Step 3 : Click “Repair All” to fix all issues.
Setting up weekly (or daily) automatic scans will help prevent system problems and keep your PC running fast and trouble-free.
Wally’s Answer: Audio is one of the most important things when it comes to using a computer second only to Video. If there’s something wrong with the audio, then you’ll definitely know. Audio problems are also really annoying. Let’s see what you can do when Audio isn’t working in Windows 10.
Problem
The audio is not working in Windows 10. The user hears some sort of distortion in the audio.
Cause
This problem can be caused by a damaged speaker or an incompatible audio driver.
Solution
Here are some ways to fix the distorted audio issue in Windows 10.
Try Turning The Computer Off and On Again
Try restarting the computer. You’ll be surprised to see how restarting the computer can fix the problem in many instances. This is especially true when you’re using a computer which hasn’t been turned off for a long time.
Try Using a Headphone or Using Different Speakers
If you’re facing this problem on speakers, then please try plugging in headphones instead. If you don’t hear the distortion now, then you’r problem is the speakers.
Uninstall The Current Audio Driver and Use The Default Driver
You may have installed the wrong audio driver software. This is especially true if you have recently installed such software or if you’ve recently installed Windows and device drivers. You can do this by going to the Device Manager by pressing the Windows key and typing device manager, click Device Manager from the search results. 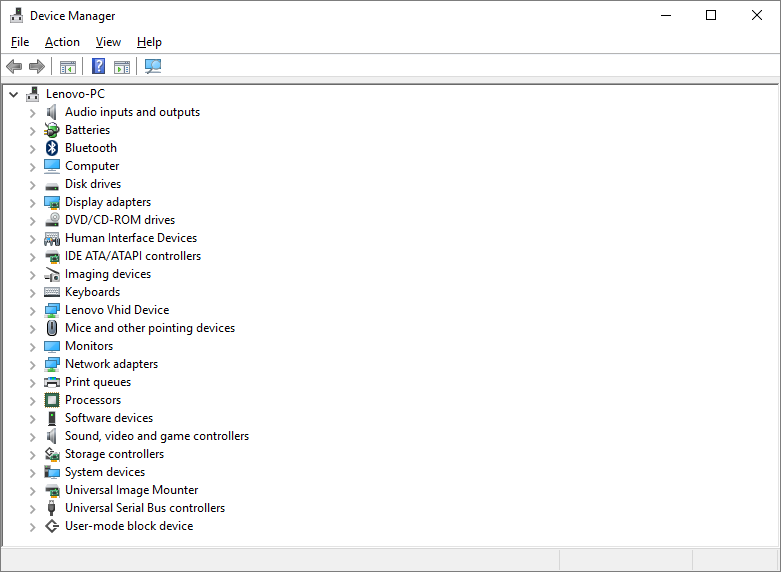
Expand Sound, video, and game controllers category. Right-click the device and click Uninstall to remove its driver.
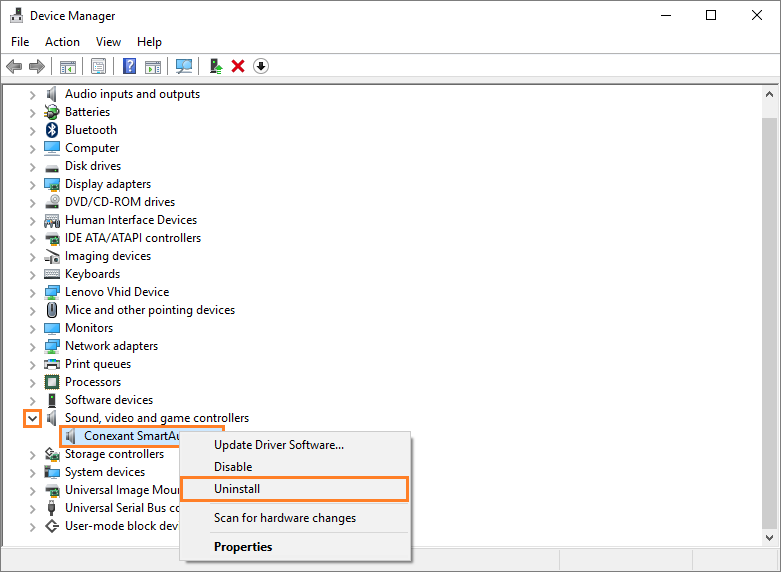
Install an Upgraded Version of the Audio Driver
You may have uninstalled the audio driver by following the above-mentioned instructions. Even if you haven’t, now you can install or update the audio driver to fix the audio distortion problem.
All you need to do is to go to the Device Manager and expand the sound, video, and game controllers category. Right-click the device and click Update.
If this doesn’t work, then you can try going to your computer manufacturer’s website, find your computer, download the driver, and install the driver. Or, you can install DriverDoc to find and install the driver for you.
Try Using a USB Sound Card
If you’ve tried everything written above, then there’s a chance that your audio card is actually the cause of this issue. Luckily, you can buy a new USB audio card for a very cheap price online. After buying this audio card, try using it and see if this fixes the audio distortion problem. I Hope You Liked This Blog Article! If You Need Additional Support on This Issue Then Please Don’t Hesitate To Contact Me On Facebook.
Is Your PC Healthy?
I always recommend to my readers to regularly use a trusted registry cleaner and optimizer such as WinThruster or CCleaner. Many problems that you encounter can be attributed to a corrupt and bloated registry. Happy Computing! ![]()

Wally's Answer Rating
Summary: Every Windows Wally blog post is evaluated on these three criteria. The average of all three elements determines an "Overall Rating" for each blog post.