Cannot Turn on WiFi in Windows 10
Reader Question:
“Hi Wally, I bought a new computer recently. It is a dell laptop with Windows 10 and the wifi is not working on it. I don’t know how to fix it. Any help would be appreciated. Thanks!” – Shannon L., Australia
Before addressing any computer issue, I always recommend scanning and repairing any underlying problems affecting your PC health and performance:
- Step 1 : Download PC Repair & Optimizer Tool (WinThruster for Win 10, 8, 7, Vista, XP and 2000 – Microsoft Gold Certified).
- Step 2 : Click “Start Scan” to find Windows registry issues that could be causing PC problems.
- Step 3 : Click “Repair All” to fix all issues.
Setting up weekly (or daily) automatic scans will help prevent system problems and keep your PC running fast and trouble-free.
Wally’s Answer: Most people get to the Internet on their laptops using wifi. It is great when it works, but really annoying when it doesn’t. Here, we will look at some things you can do when WiFi is not working on your Windows 10 computer.
Problem
WiFi is not working on a Windows 10 computer.
Solution
Here are some ways to fix a WiFi issue in Windows 10:
Update WiFi Device Drivers
Have you updated all your drivers yet? If not, then this could be the reason why WiFi is not working correctly. This is especially true if your computer originally had an older version of Windows and you upgraded to Windows 10.
You can update device drivers by going to your computer manufacturer’s website. Try to look for your computer and you should be able to find its model number. Once you find it, select Windows 10 (if available) and download the drivers. If Windows 10 is not available, then try installing the latest drivers anyway.
Many Windows 7 and Windows 8 drivers work fine on Windows 10. You can also skip all this effort and just run DriverDoc to download and install the drivers for you.
Change Power Management Settings
Power settings in Windows 10 might have made the WiFi turn off to save power. You can change these settings easily. Simply open Device Manager and change the Power Settings by following these instructions:
Press the Windows Key + X and click Device Manager
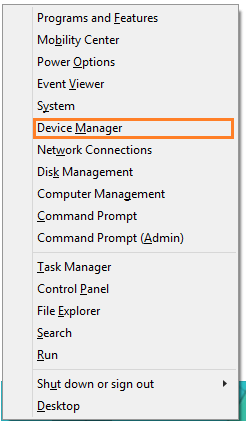
After that, look under Network adapters and find the Wireless card in the list.
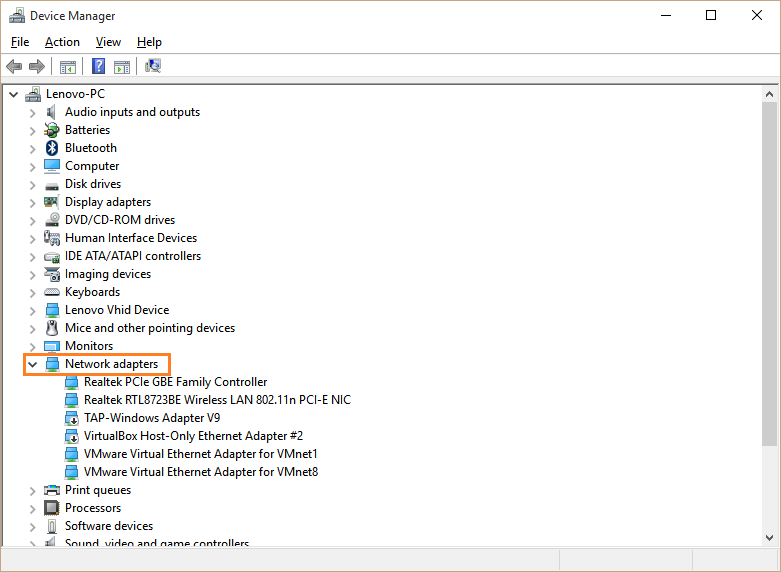
Double-click the name of the Wireless adapter or Right-click it and then click Properties.
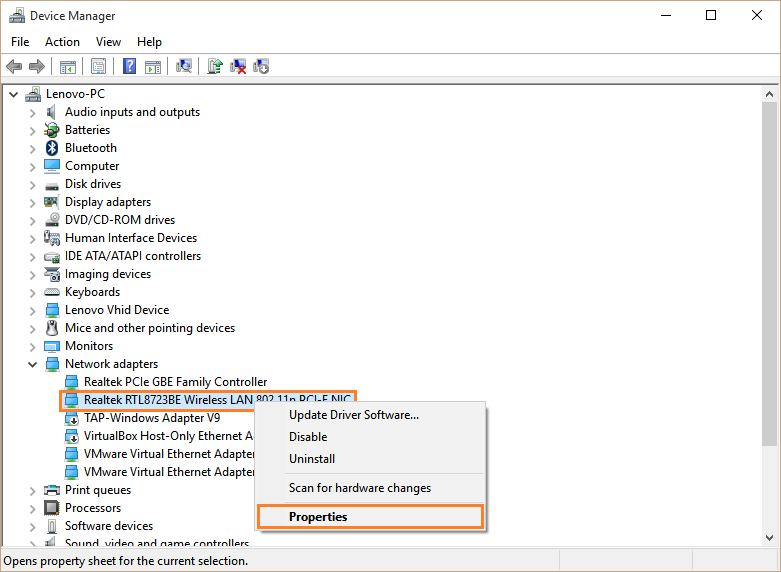
Click the Power Management tab and uncheck Allow the computer to turn off this device… box.
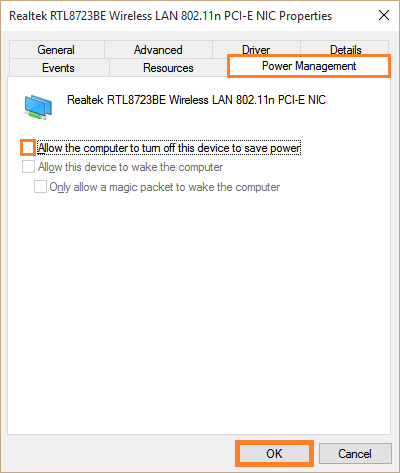
Change The WiFi Card or Buy a USB WiFi Card
If you’re still experiencing problems, then please consider either replacing your current WiFi card adapter or buying a USB WiFi adapter.
USB adapters are a cheap alternative and they’re usually easy to use as well, and if using it fixes the problem then the problem was definitely the WiFi adapter or its driver software.
I Hope You Liked This Blog Article! If You Need Additional Support on This Issue Then Please Don’t Hesitate To Contact Me On Facebook.
Is Your PC Healthy?
I always recommend to my readers to regularly use a trusted registry cleaner and optimizer such as WinThruster or CCleaner. Many problems that you encounter can be attributed to a corrupt and bloated registry.
Happy Computing! ![]()

Wally's Answer Rating
Summary: Every Windows Wally blog post is evaluated on these three criteria. The average of all three elements determines an "Overall Rating" for each blog post.










