Can’t Print Since Installing Windows 10
Reader Question:
“Hi Wally, My printer was printing in Windows 7 but it won’t print in Windows 10!! I need to print lots of stuff. Please, any help would be appreciated. Thanks in advance.” – Krystal H., USA
Before addressing any computer issue, I always recommend scanning and repairing any underlying problems affecting your PC health and performance:
- Step 1 : Download PC Repair & Optimizer Tool (WinThruster for Win 10, 8, 7, Vista, XP and 2000 – Microsoft Gold Certified).
- Step 2 : Click “Start Scan” to find Windows registry issues that could be causing PC problems.
- Step 3 : Click “Repair All” to fix all issues.
Setting up weekly (or daily) automatic scans will help prevent system problems and keep your PC running fast and trouble-free.
Wally’s Answer: Printing documents is a basic requirement for many people who use Windows 10 regularly in their office. Not being able to print something can become a huge problem.
If you’ve been having problem printing documents after upgrading to Windows 10, then please continue reading.
Problem
The user has not been able to print documents normally since upgrading to Windows 10.
Cause
The old printer driver may not be working with the newer version of Windows and needs to be reinstalled.
Solution
Here are some ways to fix a Printing issue after upgrading to Windows 10 or any other version of Windows.
Reinstall the Printer’s driver
The first thing you can do is to uninstall the old printer driver and then install the latest version of the driver.
Uninstall The old Printer Driver
Uninstall The old printer driver from the device manager.
Press Windows Key+X and click Device Manager to open it.
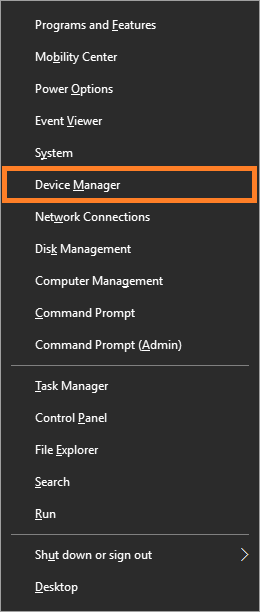
When Device Manager opens, it should look something like this
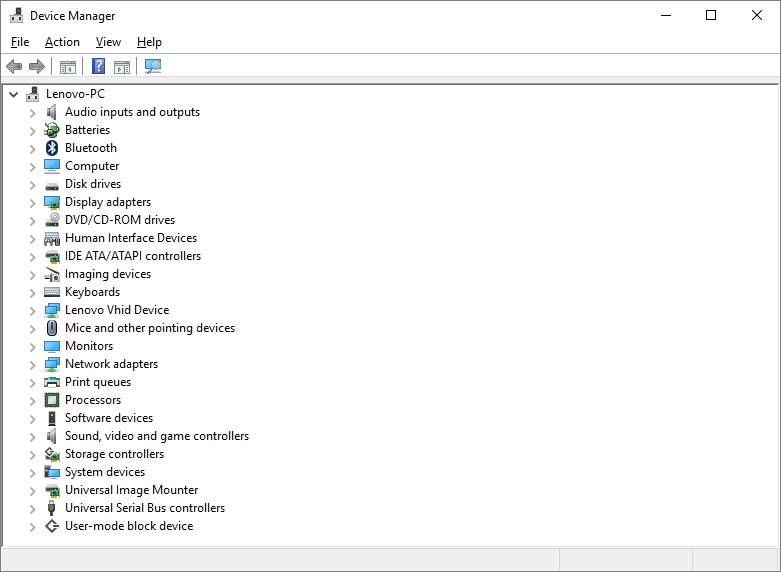
Expand the printer category and find the printer which isn’t printing correctly.
Right-click the printer and click Uninstall to uninstall it.
Install The New Printer Driver
To install the new printer driver, install DriverDoc, and run it after connecting the printer to your computer. It should detect the printer and search for the related driver.
Manually Downloading The Printer Driver
You can also download the printer driver manually by visiting the printer’s website and looking for the driver there.
If you don’t find the Windows 10 version of the driver then don’t worry. The Windows 8 version of the driver should work. If you don’t even find the Windows 8 version of the driver, then simply install the Windows 7 driver. The driver should work normally without issues.
Where To Find The Printer Manual
The best thing is to refer to the (PDF) user manual of the printer. If you don’t have the original manual, then you should be able to download it online. Please follow the instructions on the manual by the letter.
Maybe It Was The Print Spooler!?
If installing a new device driver didn’t work, then it might be a print spooler issue. Please click here to learn how to fix a print spooler issue in Windows 10.
I Hope You Liked This Blog Article! If You Need Additional Support on This Issue Then Please Don’t Hesitate To Contact Me On Facebook.
Is Your PC Healthy?
I always recommend to my readers to regularly use a trusted registry cleaner and optimizer such as WinThruster or CCleaner. Many problems that you encounter can be attributed to a corrupt and bloated registry.
Happy Computing! ![]()

Wally's Answer Rating
Summary: Every Windows Wally blog post is evaluated on these three criteria. The average of all three elements determines an "Overall Rating" for each blog post.










