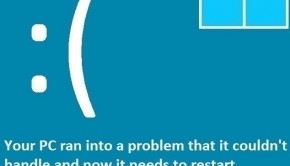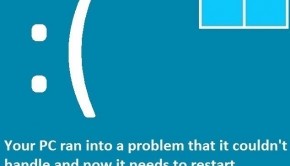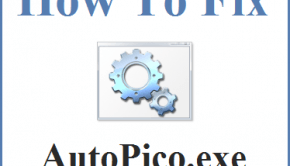Common Problems that cause Random PC Restarts
Reader Question: “Hi Wally, My computer was getting slower nice I bought it but recently its been restarting randomly.” - Samantha C., USA
Before addressing any computer issue, I always recommend scanning and repairing any underlying problems affecting your PC health and performance:
- Step 1 : Download PC Repair & Optimizer Tool (WinThruster for Win 10, 8, 7, Vista, XP and 2000 – Microsoft Gold Certified).
- Step 2 : Click “Start Scan” to find Windows registry issues that could be causing PC problems
. - Step 3 : Click “Repair All” to fix all issues.
Setting up weekly (or daily) automatic scans will help prevent system problems and keep your PC running fast and trouble-free.
Wally’s Answer: It’s really annoying when the computer restarts without any warning. You lose your focus and whatever you were working on might not have been saved either. Now all you can do is stare at the screen and wait for Windows to start again so you can continue doing whatever you were doing and hope that the computer won’t restart again.

There are some reasons why this might be happening. We will look at each of them on this page.
Why is this happening to my computer?
The most common reason for random PC restarts is hardware failure but there are other reasons as well. Malware, system issues, registry issues, and third-party software can also cause random PC restarts. Here are some things you can try to fix this problem:
Device Manager
Launch the device manager and see if the computer detected a problem with one of the devices.
- Press the Windows Key and type device manager.
- Choose Device Manager from the list.
- In the Device Manager window, see if any device has a small Yellow Triangle with it.
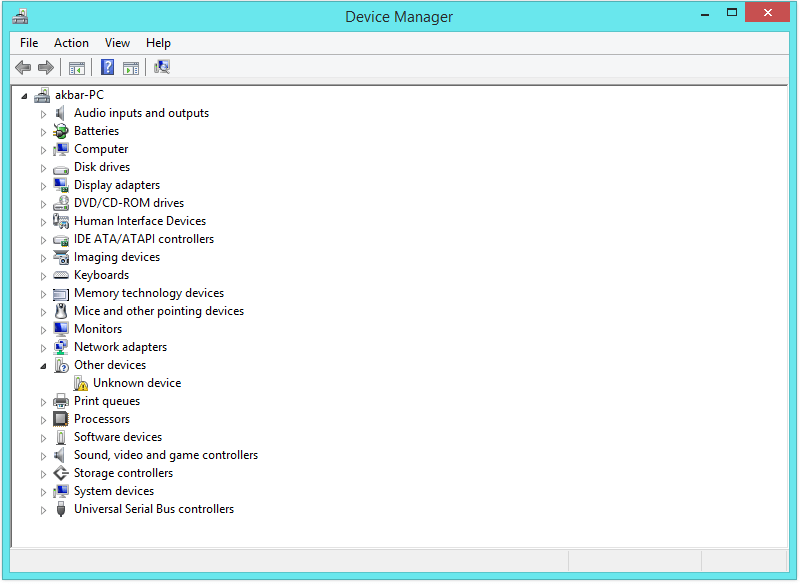
- Right-click the icon with the Yellow triangle and click Update Driver Software…
- Let Windows search for the driver from the internet.
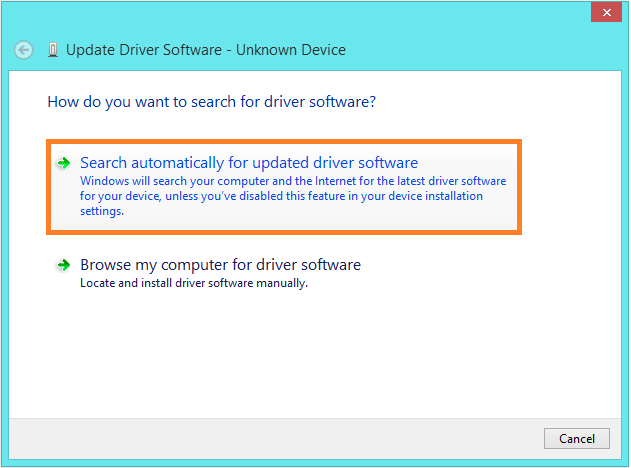
Replug hardware devices
First, unplug all unneeded devices from your computer and see if the computer restarts. If it still restarts then try unplugging and replugging all devices. Maybe this time use a different USB port for USB devices.
Fixing System Issues
These problems relate to the Windows operating system itself. Windows tries to fix these problems itself but sometimes Windows can’t fix something and it starts to cause random PC restarts.
You can try to fix these problems yourself or use a reliable third-party utility like WinThruster to fix system errors for you. You can also do it manually but that is only recommended for advanced users.
- Press the Windows Key and type cmd.
- Right click Command Prompt from the search results and click Run as administrator to open the Command Prompt as an Administrator window.
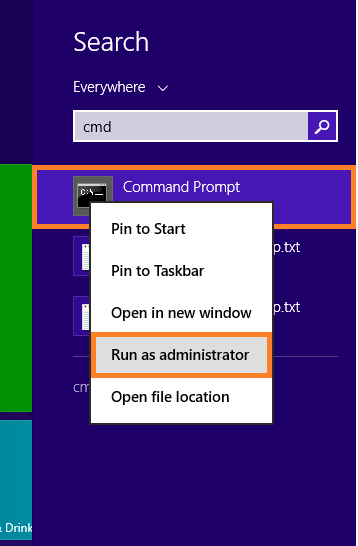
- In the Command Prompt window, type
- sfc /scannow and press Enter
Let the scan complete before closing the command prompt.
Malware or Virus infection
Although it’s rare, Malware and virus infection can sometimes cause random PC restarts. If the computer restarts very frequently and you cannot download, install, or scan. Then you should first try running your computer in Safe Mode, and then use the anti-virus or anti-malware software to scan the computer.
Power Issues
Random PC restarts due to loose wire connections are not that uncommon either. Make sure that the computer’s power cord is correctly fitted in the power outlet and the CPU tower. If nothing else works then the power supply unit of the computer may be the problem.
I Hope You Liked This Blog Article! If You Need Additional Support on This Issue Then Please Don’t Hesitate To Contact Me On Facebook.
Is Your PC Healthy?
I always recommend to my readers to regularly use a trusted registry cleaner and optimizer such as WinThruster or CCleaner. Many problems that you encounter can be attributed to a corrupt and bloated registry. Happy Computing! ![]()

Wally’s Answer Rating
Summary: Every Windows Wally blog post is evaluated on these three criteria. The average of all three elements determines an "Overall Rating" for each blog post.