Crashes and Freezes While Gaming On Windows 8.1
Reader Question:
“Hi Wally, I am considering gaming on Windows 8.1 by upgrading from Windows 7. I’ve heard some people complaining about this. Whats the deal?” - John Y., United Kingdom
Before addressing any computer issue, I always recommend scanning and repairing any underlying problems affecting your PC health and performance:
- Step 1 : Download PC Repair & Optimizer Tool (WinThruster for Win 10, 8, 7, Vista, XP and 2000 – Microsoft Gold Certified).
- Step 2 : Click “Start Scan” to find Windows registry issues that could be causing PC problems.
- Step 3 : Click “Repair All” to fix all issues.
Setting up weekly (or daily) automatic scans will help prevent system problems and keep your PC running fast and trouble-free.
Wally’s Answer: Windows 8.1 is proclaimed by Microsoft as being more suitable for video games. Gaming on Windows 8.1 has worked for most people but some gamers have downgraded their computers back to Windows 8 because of video game compatibility issues. Although most games that run on Windows 7 should also run on Windows 8.1.
Here we will look at some of the issues that you may encounter while using Windows 8.1 for your gaming PC and how to fix these issues.
Problems
- The PC freezes while playing a video game.
- The game crashes unexpectedly.
- The mouse pointer lags or moves very slowly.
Causes
These problems that people have been experiencing are very different in nature.
Solutions
Since these problems can have different reasons, we will look at the most common troubleshooting tips to fix these problems.
Video Game Compatibility While Gaming On Windows 8.1
Older games have problems running on Windows 8.1. Before you buy a game, make sure that it can run on Windows 8.1. Some old games might also run on windows 8.1 out of the box, and some might only run when you use compatibility mode.
- After installing the game, look for its executable file. If you don’t know where it is then find its desktop shortcut > right-click the shortcut > click Properties
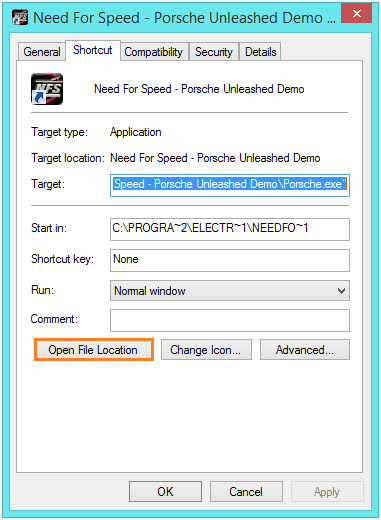
- Click Open File Location to go to the game’s executable file
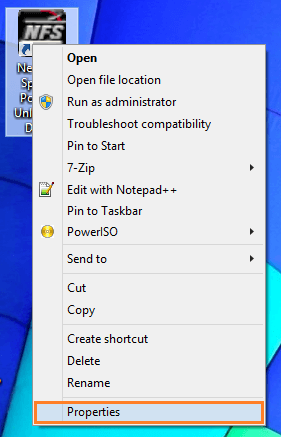
- Right-click the executable file and click Properties
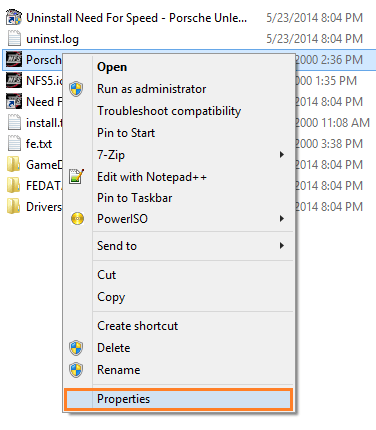
- Go to the Compatibility tab and consider turning on these options for really old games:
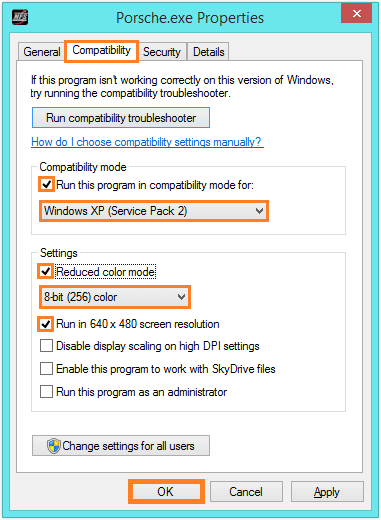
This will not work for most MS-DOS programs though. For them, you will need to use an MS-DOS emulator like DosBox.
Here Is An Explanation Of Some Compatibility Settings:
- Run the game in compatibility mode for Windows XP if the game originally ran on Windows XP
- The reduced color mode setting works for games only run when the colors are set to 256 colors.
- Some games can’t scale-up their resolution, so use the option to run in 640 x 480 resolution instead.
- You might also want to Disable display scaling on high DPI settings for old games.
Mouse Lag Issue
The mouse lag issue has been resolved by Microsoft. All you need to do now is update Windows 8.1 after installing it and you are good to go.
Defragmenting The Windows 8.1 Registry
The Windows 8.1 update is not like a clean installation of Windows. When the Windows 8.1 update is applied, significant changes are made to the Windows registry, leaving the registry with various issues that later result in problems for the user.
Performing a clean installation of Windows 8.1 can fix that. But if you have updated to Windows 8.1 from Windows 8, then you should consider using a utility software like WinThruster to scan and defragment the registry. This should prevent computer crashes and freezing problems.
Fix System Files Using The sfc /scannow Command
This should also prevent crashes and freezes in case some system files were damaged or deleted. Use the sfc /scannow command to check all system files.
- Press Windows Key+X > Click Command Prompt (Admin)
- In the Command Prompt window, type sfc /scannow > press Enter
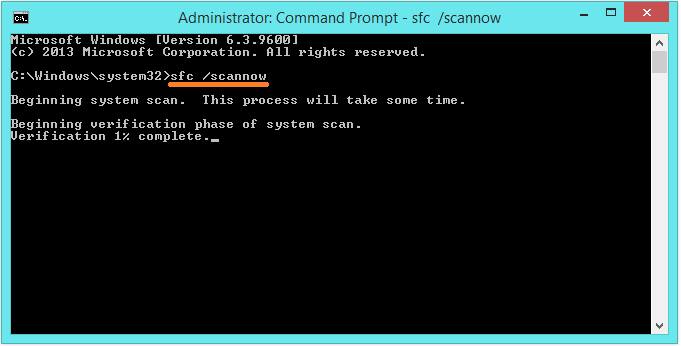
I Hope You Liked This Blog Article! If You Need Additional Support on This Issue Then Please Don’t Hesitate To Contact Me On Facebook.
Is Your PC Healthy?
I always recommend to my readers to regularly use a trusted registry cleaner and optimizer such as WinThruster or CCleaner. Many problems that you encounter can be attributed to a corrupt and bloated registry.
Happy Computing! ![]()

Wally’s Answer Rating
Summary: Every Windows Wally blog post is evaluated on these three criteria. The average of all three elements determines an "Overall Rating" for each blog post.










