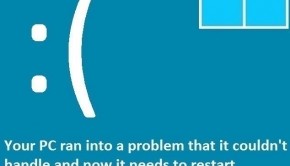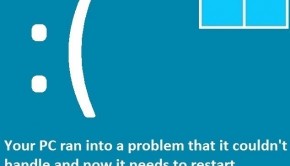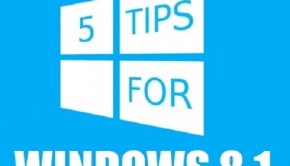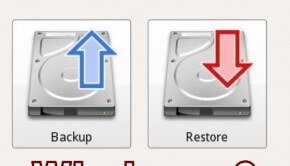Error 0×80070714 while Updating to Windows 8.1
Reader Question: “Hi Wally, I cant update Windows 8 to Windows 8.1. When I try to update it from the store app it gives me error 0×80070714. I’ve restarted the computer a few times but it still doesn’t work. Please help!” - Robert E., United Kingdom
Before addressing any computer issue, I always recommend scanning and repairing any underlying problems affecting your PC health and performance:
- Step 1 : Download PC Repair & Optimizer Tool (WinThruster for Win 10, 8, 7, Vista, XP and 2000 – Microsoft Gold Certified).
- Step 2 : Click “Start Scan” to find Windows registry issues that could be causing PC problems.
- Step 3 : Click “Repair All” to fix all issues.
Setting up weekly (or daily) automatic scans will help prevent system problems and keep your PC running fast and trouble-free.
Wally’s Answer: Upgrading from Windows 8 to Windows 8.1 is not the same as installing a service pack, it’s almost like actually installing a new operating system on the computer. Windows 8.1 is treated by the computer as a newer operating system so it’s like using an upgrade to go from Windows Vista to Windows 7.
Doing a clean install would be easier and would probably not result in errors like this but we should be able to install Windows 8.1 despite error 0×80070714.
Problem
Cannot upgrade Windows 8 to Windows 8.1 using the Store App.
Cause
Error 0×80070714 stops the process because of SQL Server services.
Solution
It seems that disabling SQL Server services helps solve this problem. You can also try uninstalling SQL server, upgrading to Windows 8.1, and then re-installing SQL server after restarting the computer. It’s much easier to disable the SQL server services instead. You can do that by following these steps:
- Run the MsConfig utility. Use the keyboard shortcut Windows Key + R to open the RUN dialog.
- Type msconfig.exe and press Enter (If you are using a touch display than swipe the screen from the right side and select the Search icon, type msconfig.exe, and select it from the search results.).
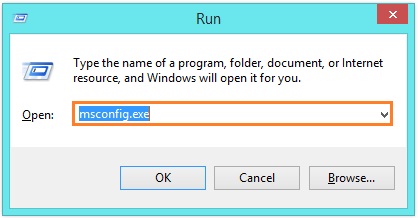
- Click on the Services tab and uncheck any service whose name starts with the words SQL Server.
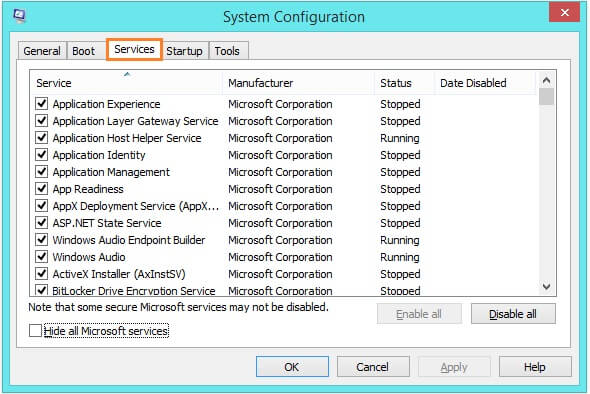
- Now try installing the upgrade again. Hopefully, error 0×80070714 won’t appear again.
- After installing the upgrade, restart your computer and repeat steps 1, 2, and 3 but this time check the boxes that you unchecked in step 3 (the ones whose name starts with SQL server).
I Hope You Liked This Blog Article! If You Need Additional Support on This Issue Then Please Don’t Hesitate To Contact Me On Facebook.
Is Your PC Healthy?
I always recommend to my readers to regularly use a trusted registry cleaner and optimizer such as WinThruster or CCleaner. Many problems that you encounter can be attributed to a corrupt and bloated registry. Happy Computing! ![]()

Wally’s Answer Rating
Summary: Every Windows Wally blog post is evaluated on these three criteria. The average of all three elements determines an "Overall Rating" for each blog post.