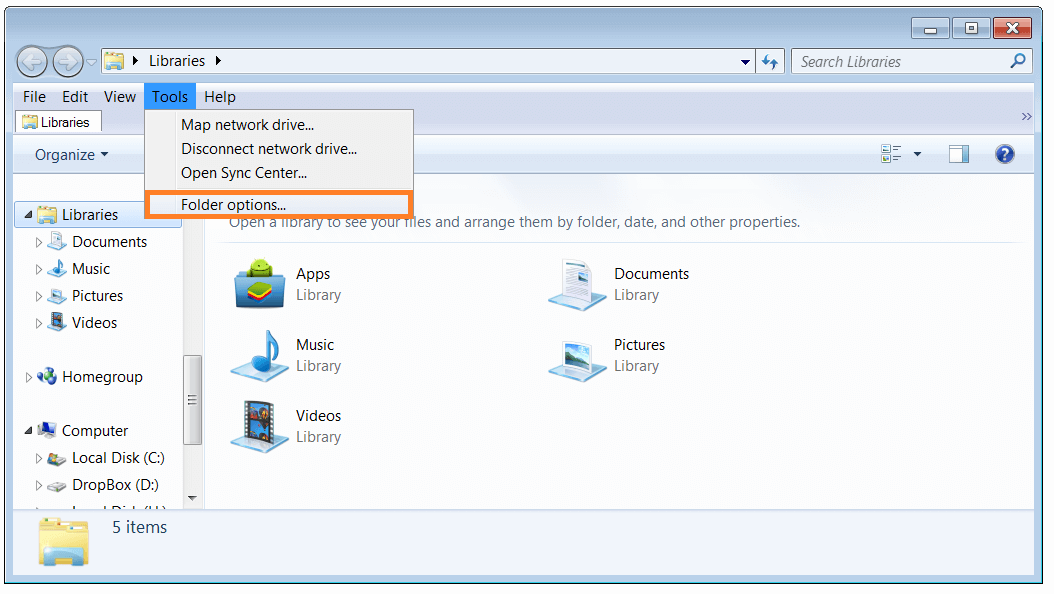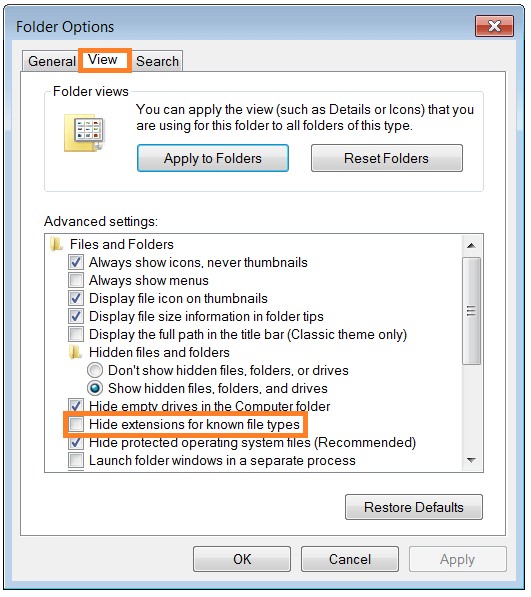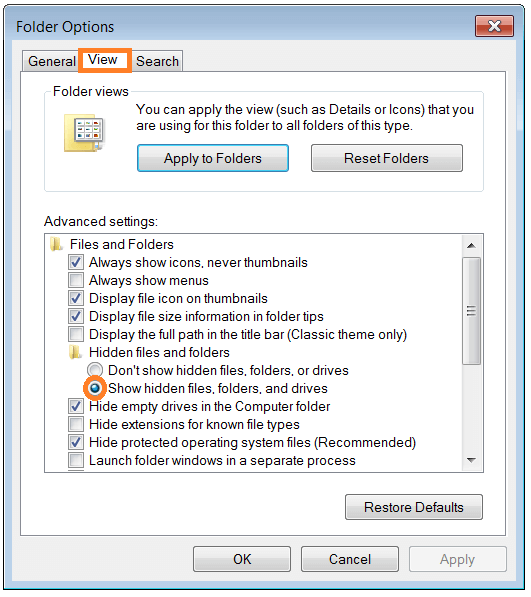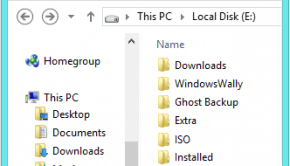Features and tips for Windows Explorer
Reader Question:
“Hi Wally, How do you use the Windows Explorer?”
- Shane T., Canada
Before addressing any computer issue, I always recommend scanning and repairing any underlying problems affecting your PC health and performance:
- Step 1 : Download PC Repair & Optimizer Tool (WinThruster for Win 10, 8, 7, Vista, XP and 2000 – Microsoft Gold Certified).
- Step 2 : Click “Start Scan” to find Windows registry issues that could be causing PC problems.
- Step 3 : Click “Repair All” to fix all issues.
Setting up weekly (or daily) automatic scans will help prevent system problems and keep your PC running fast and trouble-free.
Wally’s Answer: Windows Explorer, sometimes called the Windows shell, explorer.exe, or simply “Explorer,” is the file manager application that Windows uses to make the contents of the hard drive available to the user. It helps the user navigate the contents of the computer’s various storage devices. It is included with all releases of Microsoft Windows since Windows 95.
The Windows Explorer just provides a graphical user interface for accessing file systems. The Windows explorer is also included in the taskbar and desktop. Most users are unaware of its even though it’s an integral part of the Windows operating system.
Alternative Interfaces
It is possible to use a Windows computer without using Windows Explorer. The RUN dialog box can be used to launch programs. The command-line can also be used to perform many tasks.
Windows Explorer and Internet Explorer
Windows Explorer and Internet Explorer are different programs. The Windows Explorer is used to explore the contents of the computer’s hard drive and other storage, as well as the programs installed on Windows. The Microsoft Internet Explorer, on the other hand, is a Web Browser. It is used to visit websites, and download/upload files from and to the internet.
Basic Features of Windows Explorer
People use Internet Explorer without realizing it. Every time you open the Documents folder, the Downloads folder, or checking the contents of a thumb drive you are using Windows Explorer. It helps copy, cut, paste, move, open, and manage the files on the computer. Since it is used to perform so many regular tasks, it is important to learn some of its basics.
To use all of the features of Windows Explorer, you should be logged in with Administrator rights. Some tasks like copy and move can be accomplished by dragging and dropping files from one window to another.
Windows Explorer shows the hierarchic of files stored on the computer. It also shows mapped network drives. My Network Places lists computers connected to your home or office network. It helps users access files and other resources over the network.
The Recycle Bin stores files that have been deleted. Once deleted from the Recycle Bin as well, they cannot be retrieved by normal means, and are permanently deleted until they are partially or completely overwritten by some other file. Files and folders deleted by some programs, from a floppy disk or from a network drive are deleted without being sent to the Recycle Bin.
Windows Explorer Tips
Tip 1
By default, Windows Explorer does not show file extensions (.mp3, .jpg, .avi, etc). This can cause problems with some software that tries to look like something it’s not. Such as an executable (.exe) file camouflaged as an image or video file by imitating its icon. This is how you show extensions of files:
Press Windows_Key or click the Start button > type Windows Explorer > press Enter
In the Folder Options dialog box, open the View tab, and make sure that “Hide extensions for known file types” is unchecked.
Tip 2
Hidden files are files that are not shown to the user for safety reasons, but some malicious software may hide its files by making them hidden, most often on a thumb drive. Here is how to un-hide hides and folders.
Press Windows_Key or click the Start button > type Windows Explorer > press Enter
In the Folder Options dialog box, open the View tab, and make sure that “Show hidden files, folders, and drives” is selected
I Hope You Liked This Blog Article! If You Need Additional Support on This Issue Then Please Don’t Hesitate To Contact Me On Facebook.
Is Your PC Healthy?
I always recommend to my readers to regularly use a trusted registry cleaner and optimizer such as WinThruster or CCleaner. Many problems that you encounter can be attributed to a corrupt and bloated registry.
Happy Computing! ![]()

Wally’s Answer Rating
Summary: Every Windows Wally blog post is evaluated on these three criteria. The average of all three elements determines an "Overall Rating" for each blog post.