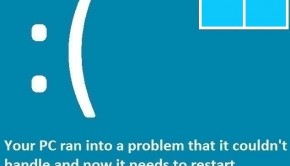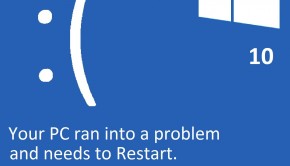Fix Blue Screen of Death (BSoD) in Windows 8
Reader Question:
“Hi Wally, Windows 8 was running fine and than the blue screen error came up. I didn’t know what it was at first but when I searched for it, I found out that this is how it looks now. How do I fix blue screen of death error in Windows 8?” - Christopher J., New Zealand (and Others)
Before addressing any computer issue, I always recommend scanning and repairing any underlying problems affecting your PC health and performance:
- Step 1 : Download PC Repair & Optimizer Tool (WinThruster for Win 10, 8, 7, Vista, XP and 2000 – Microsoft Gold Certified).
- Step 2 : Click “Start Scan” to find Windows registry issues that could be causing PC problems.
- Step 3 : Click “Repair All” to fix all issues.
Setting up weekly (or daily) automatic scans will help prevent system problems and keep your PC running fast and trouble-free.
Wally’s Answer: The Blue Screen of Death (BSoD) sounds really ominous but its not all bad. The BSoD stops the computer to avoid data loss and prevents further problems in case of a fatal error. I bet the BSoD sounds a lot better now doesn’t it.. No? Well, anyways. This error can result from hardware failure, software errors, memory washouts, and damaged system files.
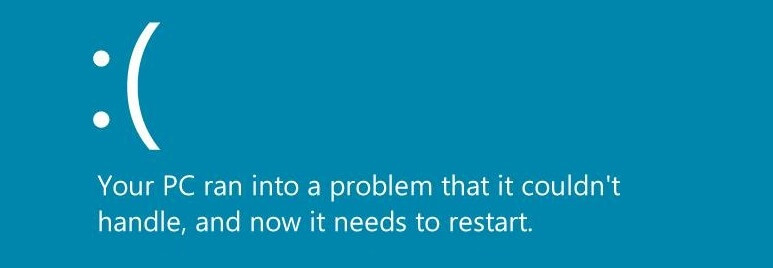
Windows 8 shows the BSoD a little differently than Windows operating systems did in the past. The screen is less horrid, and the error code is easier to find now. After you read the error, you are advised to search for it online to get a solution. Which is probably the reason why you are reading this. We will be looking at some of these errors and how to get rid of them.
ERROR: SYSTEM THREAD (0x0000007E)
Cause
The System Thread error usually happens when Windows 8 is used with old hardware and/or old device drivers. The device driver is the software that is installed to help Windows talk to the hardware being used. If this software is broken somehow, it can cause the computer to crash and freeze.
Solution
To fix the blue screen of death error you should boot your computer into Safe Mode using the Command Prompt.
- Boot the computer using the Windows installation disk until you get to the screen with the Next button.
- Click the Next button > Repair your computer
- In choosing an option screen, select Troubleshoot
- In the Advanced Options select Command Prompt
- In the command prompt window, type D: (where D: is the drive letter of the system drive) and hit Enter.
- Type bcdedit /set {default} bootmenupolicy legacy and press Enter.
- Type Exit > press Enter (this enables the legacy advanced boot menu).
- Now restart the computer and press F8 to enter Safe mode.
- In Safe Mode, go to the Control Panel > Device Manager.
- Look at the list of connected/installed hardware, and update a driver (from Properties) or remove the device if you don’t really need it.
ERROR: UNMOUNTABLE BOOT VOLUME (0x000000ED)
This error relates to the Windows boot process and occurs when Windows is loading. It occurs after POST finishes and NTLDR is still doing its job. The reasons for this are a bit complicated but here’s the gist of it (Although I’m sure you’ll probably skip the explanation).
Cause
What may have happened is that the SATA Controller may have switched from ATA and AHCI and vice versa. The error is caused by File System Corruption and results in the failure to load the operating system. That’s when the blue screen appears. Problems with the RAID configuration and loose cable connections for hardware connected to the motherboard can cause this problem.
Solution
- Toggle SATA controller mode in your computer’s BIOS.
- Try changing the RAID Controller Settings to Auto-detect.
- Open the command prompt in Windows or from the Windows installation disk and run the CHKDSK /F/R command
ERROR: PAGE FAULT IN NONPAGED AREA (0×00000050)
This error code appears when Windows tries to access memory data from a paged file and that memory data does not exist. As a result, Windows is unable to continue and the Blue Screen of Death appears. A Paged File is like a slower version of RAM on your computer’s hard drive.
Cause
This can be caused by hardware problems with the RAM or software problems caused by an anti-virus program. In the case of RAM, it is usually caused by faulty RAM hardware, and the process of looking for the data in the wrong place is usually the RAM driver software.
Solution
To Fix Blue Screen of Death when you see this error, restart your computer. If the error appears again, follow these steps:
- Restart the computer again and this time keep pressing F8 to view Advanced startup options.
- Select the Safe Mode option to start the computer in safe mode.
- Press the Windows Key > type Create a Restore Point from the list. Click the System Restore button and restore your computer to a previous restore point.
- If using a restore point does not work or there was no saved restore point in the list then press the Windows Key > type cmd in the search field > click Command Prompt.
- In the Command Prompt window, type CHKDSK /F > press Enter.
- If even this doesn’t work then try taking out and reinserting the RAM into its slot and try different RAM slots if necessary. Replace the RAM if the problem persists.
How To Fix Blue Screen of Death page 2, page 3
I Hope You Liked This Blog Article! If You Need Additional Support on This Issue Then Please Don’t Hesitate To Contact Me On Facebook.
Is Your PC Healthy?
I always recommend to my readers to regularly use a trusted registry cleaner and optimizer such as WinThruster or CCleaner. Many problems that you encounter can be attributed to a corrupt and bloated registry.
Happy Computing! ![]()

Wally’s Answer Rating
Summary: Every Windows Wally blog post is evaluated on these three criteria. The average of all three elements determines an "Overall Rating" for each blog post.