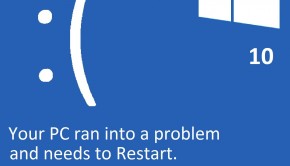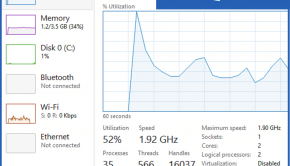Fix Blue Screen of Death (BSoD) in Windows 8 (Part 2)
Reader Question:
“Hi Wally, Windows 8 was running fine and than the blue screen error came up. I didn’t know what it was at first but when I searched for it, I found out that this is how it looks now. How do I fix blue screen of death error in Windows 8?” - Christopher J., New Zealand (and Others)
Before addressing any computer issue, I always recommend scanning and repairing any underlying problems affecting your PC health and performance:
- Step 1 : Download PC Repair & Optimizer Tool (WinThruster for Win 10, 8, 7, Vista, XP and 2000 – Microsoft Gold Certified).
- Step 2 : Click “Start Scan” to find Windows registry issues that could be causing PC problems.
- Step 3 : Click “Repair All” to fix all issues.
Setting up weekly (or daily) automatic scans will help prevent system problems and keep your PC running fast and trouble-free.
Wally’s Answer: The Blue Screen of Death really is an annoying problem to deal with. It freezes the computer, makes it crash, applications lose data, and there are different error codes and different problems.
Fortunately, these errors are very rare these days, and if you see one on your screen then it’s usually an indicator of a big problem that needs your attention.
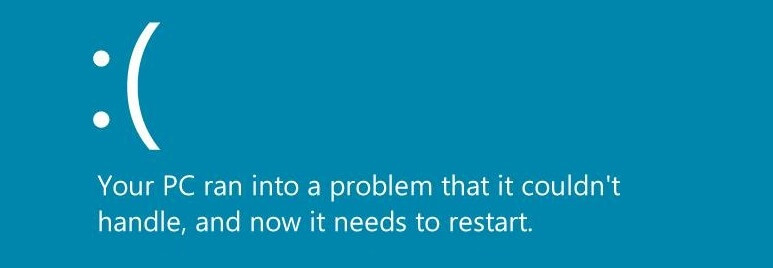
This article shows you how to fix blue screen error for different error codes. When the blue screen appears in Windows 8, it tells you to search for the error online. Which might be the reason why you ended up on this website. Well, you’ve come to the right place.
KERNEL MODE EXCEPTION NOT HANDLED (0x0000008E)
Cause
This error message can occur due to a memory shortage, problems between the BIOS and Firmware, or corrupt drivers.
Solution
To fix the blue screen of death error 0x0000008E, you will most likely need to fix driver issues by booting into Safe Mode.
- Boot the computer using the Windows installation disk until you get to the screen with the Next button.
- Click the Next button > click Repair your computer
- Select Troubleshoot
- In the Advanced Options select Command Prompt
- In the command prompt window, type D: (where D: is the drive letter of the system drive) and hit Enter.
- Type bcdedit /set {default} bootmenupolicy legacy and press Enter.
- Type Exit > press Enter (this enables the legacy advanced boot menu).
- Now restart the computer and press F8 to enter Safe mode.
- In Safe Mode, go to the Control Panel > go to Device Manager.
- Look at the list of connected/installed hardware, and update a driver (from Properties) or remove the device if you don’t really need it.
ERROR: NTFS FILE SYSTEM (0×00000024)
NTFS is a file system that keeps track of files stored on the hard disk. This error usually appears when the hard drive is damaged due to aging or some other reason. It results in damaged files.
Cause
The cause of this problem is a damaged hard drive. This error occurs when the hard drive is damaged by a lack of write caching, an overheating, surge, or something else.
Solution
If you don’t have a backup of your important files then you will need to copy the data yourself using a bootable CD/DVD or USB or take the hard drive to a data recovery shop. After copying the files you can try to reformat the hard drive and fix the file system if possible.
Error: WORKER INVALID (0x000000E4)
This is another BSoD error related to memory.
Cause
Causes include a Windows update that’s incompatible with your device driver, a faulty device driver update, or firewall incompatibility causing the driver to have problems.
Solution
- Boot the computer using the Windows installation disk until you get to the screen with the Next button.
- Click the Next button > click Repair your computer
- Select Troubleshoot
- In the Advanced Options select Command Prompt
- In the command prompt window, type D: (where D: is the drive letter of the system drive) and hit Enter.
- Type bcdedit /set {default} bootmenupolicy legacy and press Enter.
- Type Exit > press Enter (this enables the legacy advanced boot menu).
- Now restart the computer and press F8 to enter Safe mode.
- In Safe Mode, go to the Control Panel > go to Device Manager, and remove recently installed device drivers.
- Also, remove recently installed applications that might be causing problems if necessary.
- Also, remove installed updates from the left pane in Programs and Features that might be causing problems.
Didn’t find the error message you were looking for? Try these pages:
How To Fix Blue Screen of Death page 1, page 3
I Hope You Liked This Blog Article! If You Need Additional Support on This Issue Then Please Don’t Hesitate To Contact Me On Facebook.
Is Your PC Healthy?
I always recommend to my readers to regularly use a trusted registry cleaner and optimizer such as WinThruster or CCleaner. Many problems that you encounter can be attributed to a corrupt and bloated registry.
Happy Computing! ![]()

Wally’s Answer Rating
Summary: Every Windows Wally blog post is evaluated on these three criteria. The average of all three elements determines an "Overall Rating" for each blog post.