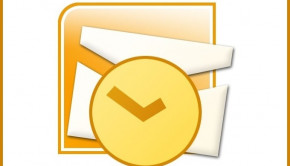Fixing Outlook 2016 – Signatures button is Grayed Out
Reader Question:
“Hi Wally, I have Windows 10 64-bit edition. I recently installed the latest version of office 365 (32-bit).
I’m facing an issue with outlook express. The problem I’m facing is that I can’t make signatures.
When I try to make a new signature, outlook just freezes then it shuts down. It’s a new installation!! Am I missing something? I’m really confused. Any help would be appreciated.” – Lisa D., Canada
Before addressing any computer issue, I always recommend scanning and repairing any underlying problems affecting your PC health and performance:
- Step 1 : Download PC Repair & Optimizer Tool (WinThruster for Win 10, 8, 7, Vista, XP and 2000 – Microsoft Gold Certified).
- Step 2 : Click “Start Scan” to find Windows registry issues that could be causing PC problems.
- Step 3 : Click “Repair All” to fix all issues.
Setting up weekly (or daily) automatic scans will help prevent system problems and keep your PC running fast and trouble-free.
Wally’s Answer: You may have read the previous article which deals with the same problem. If not, then please click here to read that one.
Problem
The Signatures (and Stationary and Fonts) button is grayed out in Outlook 2016 on Windows 10.
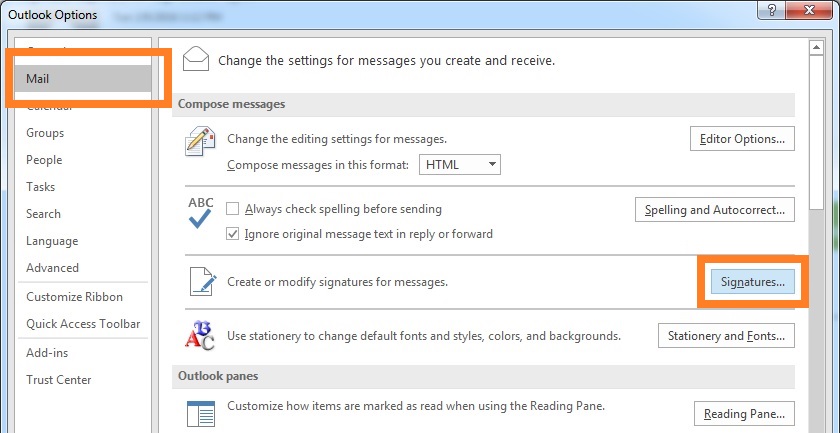
Cause
This problem is seen more frequently in computers with the 64-bit version of Windows 10 installed on them.
According to Microsoft, if both the app and normal version of Outlook are installed on your computer at the same time, then you might run into this problem.
Solution
Please follow the steps indicated in this article to fix the error.
Please check our previous article which fixes the same problem.
Remove Office Setup Registry Keys
Some leftover registry keys might be causing this error to occur even after uninstalling the Windows apps version of Outlook from the computer.
You can optimize the registry using WinThruster to make sure that problems like this don’t occur in the future.
Press WindowsKey+R to open the Run dialog
Type Regedit and press Enter to launch the Registry Editor
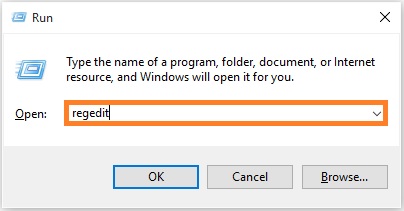
Note: Make sure to backup the Registry before making any changes to it.
You can do this by clicking File and then clicking Export.
You can use this file to restore the registry by clicking File and then clicking Import and then selecting the file you exported earlier.
Press Ctrl+F to bring up the Find dialog and paste the following string of numbers in it as shown below.
0006F03A-0000-0000-C000-000000000046
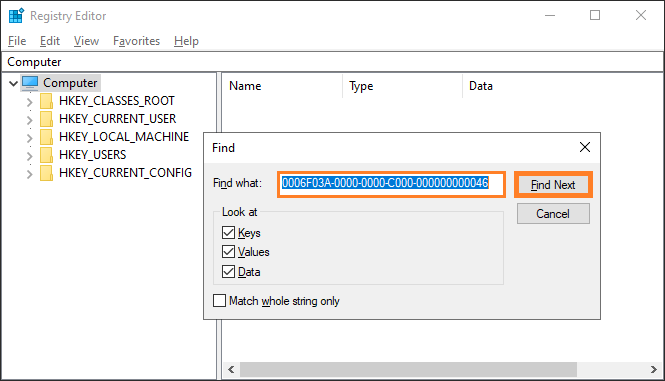
Click Find Next and delete all the search results by Right-clicking and clicking Delete
After deleting the first search result press F3 to repeat the search again.
Keep doing this until all entries with the above-mentioned string have been deleted.
Now, restart the computer and see if this worked.
If this didn’t work then please continue on to the next solution.
Assign Correct Folder Paths To The Registry Keys of Outlook
The registry may still have the incorrect (Default) and LocalServer32 values in it.
To fix this you will need to assign correct folder paths to the registry keys of your Outlook installation.
HKEY_LOCAL_MACHINE\SOFTWARE\Classes\Wow6432Node\CLSID\{0006F03A-0000-0000-C000-000000000046}\LocalServer32
and
HKEY_LOCAL_MACHINE\SOFTWARE\Classes\CLSID\{0006F03A-0000-0000-C000-000000000046}\LocalServer32
Tip: Copy and paste the given registry path into the Registry Editor’s address bar for quick navigation.
You have to do this manually if you chose a custom path when installing Office/Outlook on the computer.
Set The Default Path By Running A Registry Script
You can click one of the following links to set the correct path automagically.
Subscriptions & Retail Licenses
Outlook 2016
Outlook 2013
Volume Licensing
Outlook 2016 ProPlus MSI
Outlook 2013 ProPlus MSI
I Hope You Liked This Blog Article! If You Need Additional Support on This Issue Then Please Don’t Hesitate To Contact Me On Facebook.
Is Your PC Healthy?
I always recommend to my readers to regularly use a trusted registry cleaner and optimizer such as WinThruster or CCleaner. Many problems that you encounter can be attributed to a corrupt and bloated registry.
Happy Computing! ![]()

Wally's Answer Rating
Summary: Every Windows Wally blog post is evaluated on these three criteria. The average of all three elements determines an "Overall Rating" for each blog post.