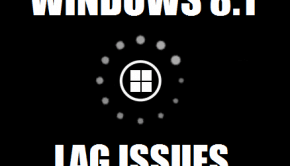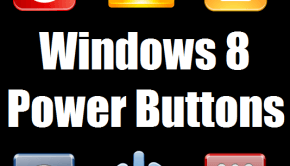How To Activate Windows 8.1 Sleep Mode
Reader Question:
“Hi Wally, I can’t find the sleep option in Windows 8.1. Where do I activate sleep mode in Windows 8.1?” – Paul Y., New Zealand
Before addressing any computer issue, I always recommend scanning and repairing any underlying problems affecting your PC health and performance:
- Step 1 : Download PC Repair & Optimizer Tool (WinThruster for Win 10, 8, 7, Vista, XP and 2000 – Microsoft Gold Certified).
- Step 2 : Click “Start Scan” to find Windows registry issues that could be causing PC problems.
- Step 3 : Click “Repair All” to fix all issues.
Setting up weekly (or daily) automatic scans will help prevent system problems and keep your PC running fast and trouble-free.
Wally’s Answer: This is a common complaint from people who upgrade to Windows 8.1 from Windows 7 and other Windows operating systems. They can’t get their computer (usually a laptop) to enter sleep mode.
Drivers and Utilities
Most people are accustomed to using the sleep function on their laptop’s keyboard to put the computer to sleep. If you upgraded your laptop to Windows 8.1 and the sleep function stopped working then you should check your laptop manufacturer’s website for a Windows 8 version of their laptop’s utility software or driver.
Once installed, this should enable you to use the sleep function. You can also install utility software to find, download, and install the driver for you.
Check Power Options
The first place where you should look for the Sleep setting is in Power Options:
- Press Windows Key+W to open Settings Search
- Type power options > select Power Options from the list
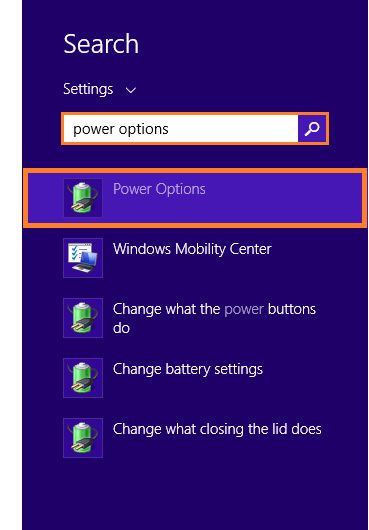
- Click Change plan settings
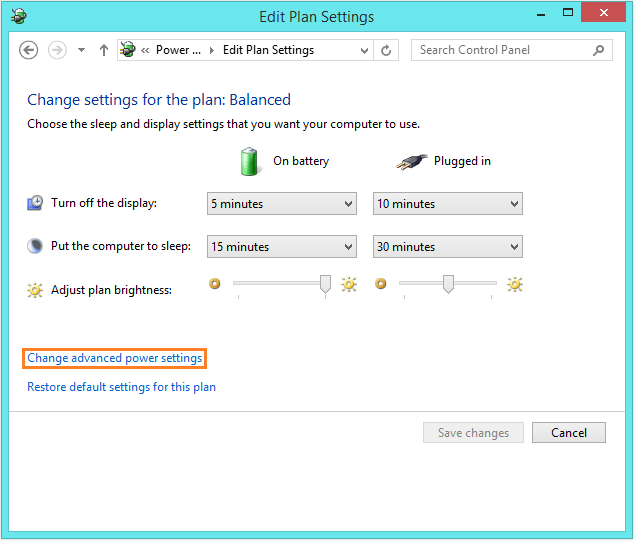
- Click Change advanced power settings
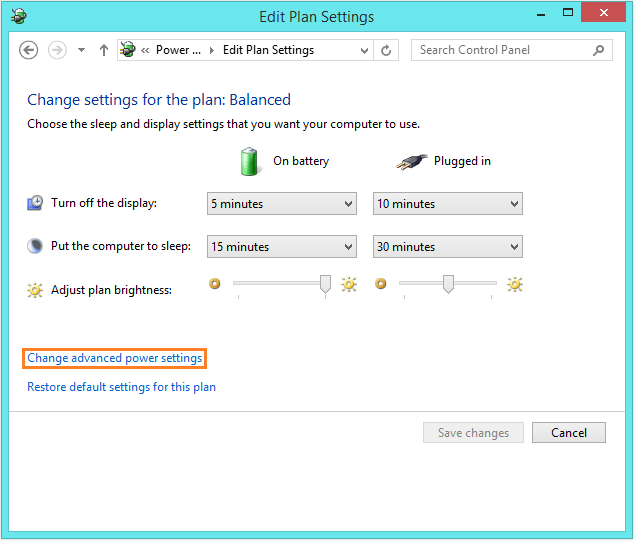
- Click the + sign next to Power buttons and lid, here you can change the settings to Sleep for whichever action you want.
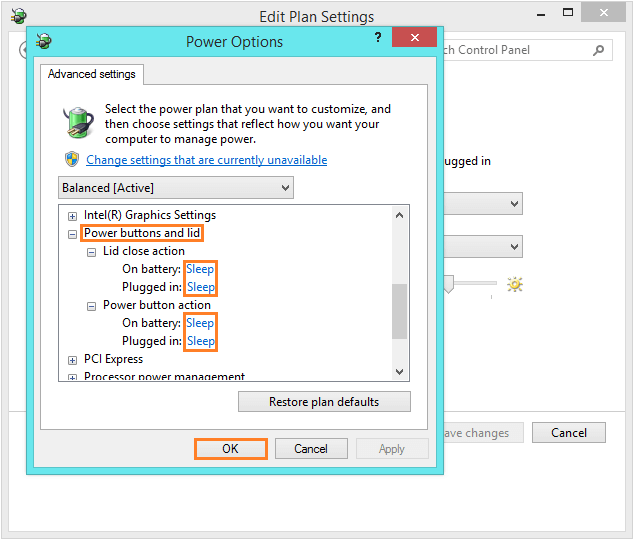
Troubleshooting Windows 8.1 Sleep Mode Problems
- Press Windows Key+X > Click Command Prompt (Admin)
- Type powercfg.exe /energy > press Enter
- Now go to your computer’s Windows folder and open the System32 folder.
- Open energy-report using a web browser to see the report. You may find a reason for the Sleep problem here.
What components are waking the computer?
- Press Windows Key+X > Click Command Prompt (Admin)
- Type powercfg.exe /requests > press Enter
What devices are waking the computer?
- Press Windows Key+X > Click Command Prompt (Admin)
- Type powercfg.exe /devicequery wake_armed > press Enter
How To Disable Devices That Are Waking The Computer?
- Press Windows Key+X > Click Device Manager
- Right-click a device that was waking the computer > click Properties
- Click Power Management tab > Uncheck Allow this device to wake the computer
Hopefully, this helped solve your Windows 8.1 Sleep Mode problems.
Is Your PC Healthy?
I always recommend to my readers to regularly use a trusted registry cleaner and optimizer such as WinThruster or CCleaner. Many problems that you encounter can be attributed to a corrupt and bloated registry.
Happy Computing! ![]()

Wally’s Answer Rating
Summary: Every Windows Wally blog post is evaluated on these three criteria. The average of all three elements determines an "Overall Rating" for each blog post.