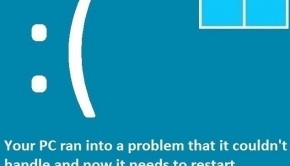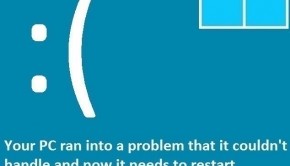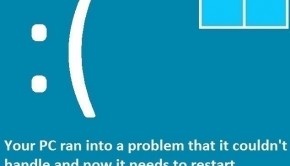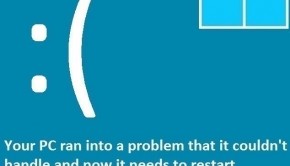How To Clean Registry Manually?
Reader Question:
“Hi Wally, I read about a lot of registry cleaning software that were scams. On one blog they said that using registry cleaning software doesn’t make sense because you can even clean registry manually if you wanted. I think if you can do it yourself than why shouldn’t you?” - Luis K., Australia
Before addressing any computer issue, I always recommend scanning and repairing any underlying problems affecting your PC health and performance:
- Step 1 : Download PC Repair & Optimizer Tool (WinThruster for Win 10, 8, 7, Vista, XP and 2000 – Microsoft Gold Certified).
- Step 2 : Click “Start Scan” to find Windows registry issues that could be causing PC problems.
- Step 3 : Click “Repair All” to fix all issues.
Setting up weekly (or daily) automatic scans will help prevent system problems and keep your PC running fast and trouble-free.
Wally’s Answer: Registry cleaners have been around for a while and there’s a good reason for that. The registry is a central part of the Windows operating system and even though you can clean the registry manually in theory, it is not easy.
It is not easy even if you are really good at understanding how Windows works and here’s why. The registry is just too big, and even small mistakes can make the operating system very unstable very fast.
What is the Windows registry?
Windows registry is a database containing system, user, hardware, software, and other settings. The registry is changed by everything that happens on the computer including copying files, moving files, installation of programs, the uninstallation of programs, installation of new drivers, etc.
What kind of problems can occur in the Registry?
There are many problems that need to be resolved in the registry. It can face fragmentation problems when registry keys are removed. It can become bloated from normal use and from mismanagement by poorly written software. There are unused registry keys and dll file conflicts that need to be resolved.
How to clean the registry manually?
Due to the risk involved in editing the registry, it is recommended that a registry cleaning utility like WinThruster is used to clean and optimize the registry. If not you can do it manually by using the following procedures:
As a general rule of thumb always make a backup of your computer’s registry and only make one change every time you edit the registry so you can trackback if you make a mistake. If you think you are up for it, here are some ways you can manually clean the windows registry.
Open regedit and backup the registry
- Open regedit by typing regedit in the RUN dialog-box, and pressing Enter.
- Backup the current registry, click File > Export > type a name and choose a location > Press Enter to save.
Application Settings Registry Keys
Registry Keys in Application Settings relate to Microsoft and third-party applications as well. Each application creates many keys that are important for its functionality. Registry entries of uninstalled software need to be removed if they have not been properly taken care of.
- In regedit, navigate to HKEY_CURRENT_USER > Software key > sub-keys for a specific User Account
- Choose an entry that relates to uninstalled software, right-click > Delete.
- Also, navigate to HKEY_LOCAL_MACHINE > Software key > sub-keys for a specific user
- Choose a key of non-existing software application, right-click > Delete.
Removing Registry Keys of prematurely deleted software
- Go to HKEY_LOCAL_MACHINE\SOFTWARE\Microsoft\Windows\CurrentVersion\Uninstall > find sub-keys having values with the name UninstallString in them.
- Verify the validity of the path given in the Value data.
- The registry key is invalid if the path is broken or UninstallString value does not exist.
- Delete this registry key.
Removing invalid references to non-existing shared DLL files
These are dll files that are used by many programs. Problems with these files can lead to crashes and other undesired behavior.
- In regedit, go to HKEY_LOCAL_MACHINE\SOFTWARE\Microsoft\Windows\CurrentVersion\SharedDLLs
- Among the many DWORD Values, verify the path of each by confirming that the dll file contained in the name of the DWORD value exists.
- Delete DWORD entries with a broken path.
Removing Spam Startup entries from the registry
- Go to HKEY_CURRENT_USER\Software\Microsoft\Windows\CurrentVersion\Run
- Verify path of string values and Delete the ones with an incorrect path.
- Go to HKEY_CURRENT_USER\Software\Microsoft\Windows\CurrentVersion\RunOnce
- Verify all paths and Delete the ones with an incorrect path.
- Go to HKEY_LOCAL_MACHINE\
- Go to HKEY_LOCAL_MACHINE\SOFTWARE\Microsoft\Windows\CurrentVersion\Run and
- Go to HKEY_LOCAL_MACHINE\SOFTWARE\Microsoft\Windows\CurrentVersion\RunOnce
- Verify paths of all String Values
- Delete values with invalid paths but don’t delete any Run and RunOnce keys.
These are only a few of the many things that are automated through a registry cleaner. It takes a registry cleaning software a few seconds to do most of this and a few minutes to do a lot more than this, and it does this without making silly mistakes that humans can make.
Computers should do all the hard work, and that is so that people can get on with their lives. With reliable registry cleaning software as your assistant in maintaining the Windows registry, you will have more time for the things you like to do on your computer.
I Hope You Liked This Blog Article! If You Need Additional Support on This Issue Then Please Don’t Hesitate To Contact Me On Facebook.
Is Your PC Healthy?
I always recommend to my readers to regularly use a trusted registry cleaner and optimizer such as WinThruster or CCleaner. Many problems that you encounter can be attributed to a corrupt and bloated registry.
Happy Computing! ![]()

Wally’s Answer Rating
Summary: Every Windows Wally blog post is evaluated on these three criteria. The average of all three elements determines an "Overall Rating" for each blog post.