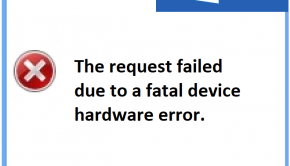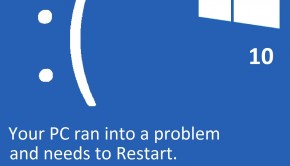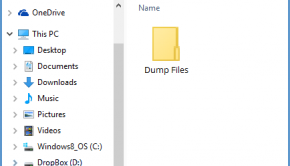How To Defragment Your Hard Drive
Reader Question:
“Hi Wally, can you tell me how to defragment my hard drive?” - Melanie C., Australia
Before addressing any computer issue, I always recommend scanning and repairing any underlying problems affecting your PC health and performance:
- Step 1 : Download PC Repair & Optimizer Tool (WinThruster for Win 10, 8, 7, Vista, XP and 2000 – Microsoft Gold Certified).
- Step 2 : Click “Start Scan” to find Windows registry issues that could be causing PC problems.
- Step 3 : Click “Repair All” to fix all issues.
Setting up weekly (or daily) automatic scans will help prevent system problems and keep your PC running fast and trouble-free.
Wally’s Answer:
Why You Should Defragment Your Hard Drive
One of the most important computer maintenance activities is defragmentation. It is very crucial to defragment a computer on a regular basis to ensure that it runs at its optimum efficiency. So, when does fragmentation occur?
Fragmentation happens when your personal computer cannot allocate its space effectively. When your computer runs out of space to accommodate files, Windows will then split the files in various places in your computer’s hard disk in order to allocate enough space for them. And in the event that your hard drive is cluttered with fragmented files, it will result in slow and sluggish performance on your personal computer.
Computers with lots of fragmented files tend to start up slow and programs take too much time too long and would experience some crashes here and there. This will give the user problems especially when he or she direly needs to finish a computer job therefore it is very crucial to perform disk defragmentation on a regular basis to ensure that the computer is free from any fragmentation and would run in full efficiency.
Defragment Your Hard Drive: Tips & Tricks
Most people use the “C: Drive” to store their programs and files. Thus, the C: Drive is the usual disk drive in a person’s computer to lack storage, resulting in slow and sluggish computer performance. To counter such problems in the future, regular defragmentation of your hard drive is a must.
Due to consistent use, this disk drive is usually the one that needs to be defragmented first. To do this, you can seek help from a good disk defragmenting tool. There are lots of disks defragmenting tools available in the market that can thoroughly scan your PC’s hard drive and sort out any issues that shroud your computer’s slow performance.
Here’s how you properly do hard drive defragmentation:
Defragmentation Tip 1: Close All Other Programs
Startup your Windows-based computer. Do not launch any program or software while defragmenting since that program or software won’t be relocated while therefore the defragmentation won’t be 100% effective.
Defragmentation Tip 2: Go To Safe Mode
It is also recommended to go to Safe Mode for the defragmentation process. Defragmenting while in Safe Mode will enable you to prevent any programs that are unnecessary thus giving you successful and effective defragmentation.
Defragmentation Tip 3: Don’t Defrag Too Often
Do not overdo the defragmentation of your hard drive. There’s no exact time frame in when is the right time to defrag a hard drive but doing it too regularly can affect your system. Too much defragging can also cause your hard drive to not operate efficiently in the future.
I Hope You Liked This Article! If You Need Additional Support on This Issue Then Please Don’t Hesitate To Contact Me On Facebook.
Is Your PC Healthy?
I always recommend to my readers to regularly use a trusted registry cleaner and optimizer such as WinThruster or CCleaner. Many problems that you encounter can be attributed to a corrupt and bloated registry.
Happy Computing! ![]()

Wally's Answer Rating
Summary: Every Windows Wally blog post is evaluated on these three criteria. The average of all three elements determines an "Overall Rating" for each blog post.