How To Disable The “Do You Want To Allow…” Box In Windows 10
Reader Question:
“Hi Wally, When I’m installing something, the screen goes black and then a box comes up to click OK. It is really distracting, I don’t like it. How do I disable it on Windows 10? Thank You.” – Courtney Y., Australia
Before addressing any computer issue, I always recommend scanning and repairing any underlying problems affecting your PC health and performance:
- Step 1 : Download PC Repair & Optimizer Tool (WinThruster for Win 10, 8, 7, Vista, XP and 2000 – Microsoft Gold Certified).
- Step 2 : Click “Start Scan” to find Windows registry issues that could be causing PC problems.
- Step 3 : Click “Repair All” to fix all issues.
Setting up weekly (or daily) automatic scans will help prevent system problems and keep your PC running fast and trouble-free.
Wally’s Answer: It really is distracting. You download a software, you double-click its icon, and the whole screen blinks. The background gets blurred and Windows shows you a box like this one:
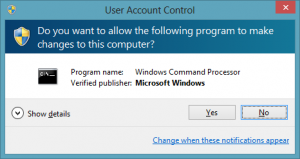
If all you need to do is click Yes to allow the program to run, why does your screen have to be blurred and rendered unusable for a good five seconds or more? Today we will tell you how to make this distraction a lot less annoying.
Problem
The UAC or User Account Control shows up and needs to be Disabled.
Cause
The UAC or User Account Control only appears as a security measure. It is supposed to make sure that you don’t carelessly allow malicious software to run on your computer.
Solution
Here are some ways to disable or limit the User Account Control warning.
What is User Account Control (UAC) and Why is it Bothering Me?
User Account Control (UAC) is a feature in Windows that prompts you when a program wants to run on Windows with administrator permissions. The screen may blink once, and then the background can go blur with only the User Account Control (UAC) dialog box on the screen. This is done to prevent you from clicking Yes without reading the dialog-box.
How To Disable User Account Control (UAC) in Windows 10?
UAC is an important security feature, which is why we definitely don’t recommend that you disable it altogether. However, you can choose to make User Account Control (UAC) act differently so that it is much less distracting.
Press the Windows Key on the keyboard, and type UAC to search for it.
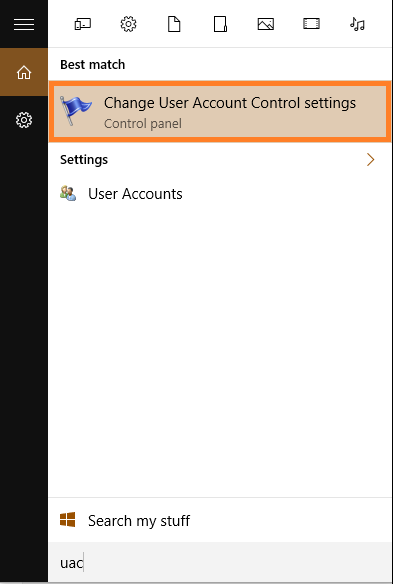
Click Change User Account Control settings from the search results. In the User Account Control settings, move the slider and read the effect it has on the right side. We recommend that you keep it at the second to last point as we have done in the example.
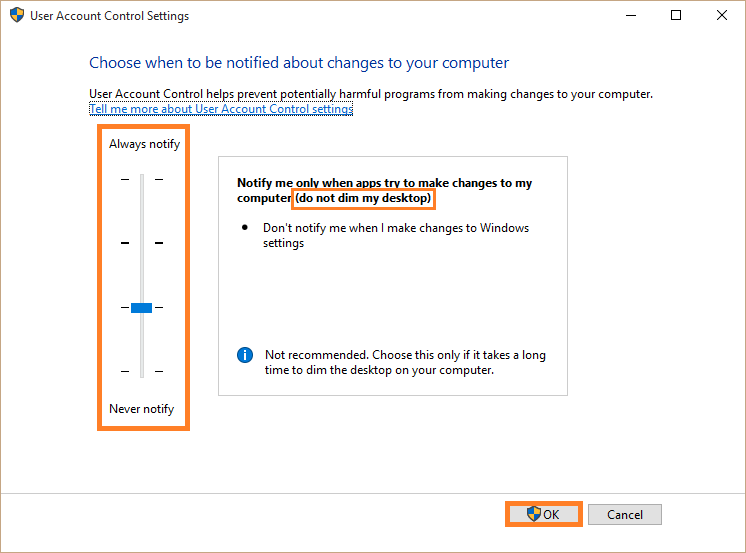
This way you get the protection of UAC without the distraction of having your screen blurred out.
I Hope You Liked This Blog Article! If You Need Additional Support on This Issue Then Please Don’t Hesitate To Contact Me On Facebook.
Is Your PC Healthy?
I always recommend to my readers to regularly use a trusted registry cleaner and optimizer such as WinThruster or CCleaner. Many problems that you encounter can be attributed to a corrupt and bloated registry.
Happy Computing! ![]()

Wally's Answer Rating
Summary: Every Windows Wally blog post is evaluated on these three criteria. The average of all three elements determines an "Overall Rating" for each blog post.










