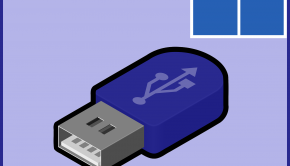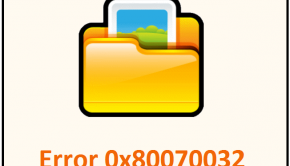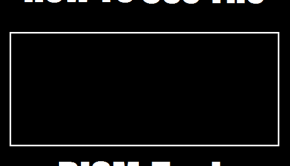How To Do A System Restore
Reader Question:
“Hi Wally, can you tell me how to do a system restore?” - Austin H., Australia
Before addressing any computer issue, I always recommend scanning and repairing any underlying problems affecting your PC health and performance:
- Step 1 : Download PC Repair & Optimizer Tool (WinThruster for Win 10, 8, 7, Vista, XP and 2000 – Microsoft Gold Certified).
- Step 2 : Click “Start Scan” to find Windows registry issues that could be causing PC problems.
- Step 3 : Click “Repair All” to fix all issues.
Setting up weekly (or daily) automatic scans will help prevent system problems and keep your PC running fast and trouble-free.
Wally’s Answer:
Why You Should Do A System Restore
Some of the most annoying things in running a computer are corrupted files, a non-working internet connection, and frequent program freezes. You search all of the possible solutions with no results. Finally, you might end up calling your PC technician as a last resort.
There are several factors that could lead to these computer problems. Some of the notable reasons for these problems are the faulty registry, cluttered hard disk, virus infections, and fragmented files. Whatever reasons behind the slow and sluggish performance of your computer, you must have it working so you can finish all your work.
It’s surprisingly easy for you to do a system restore to remedy all your computer problems. System Restore is a Windows facility that enables you to roll back your computer settings to the “last known period” where your computer is functioning properly.
From time to time, your computer takes a snapshot of your computer. By using system restore, you can roll back your computer back to a previous time and date. This will remove all settings and programs installed but will not affect any personal data files such as photos, word documents, etc.
System Restore: Tips & Tricks
Windows-based computers provide you with the freedom to roll back your computer’s system. System Restore is an effective way to undo any settings and configurations that you have set that made your computer suffer in performance. It will also uninstall or remove any suspicious programs but will never delete any important personal data files such as word documents and photos.
Here’s a walkthrough on how to use system restore:
- Click on Start
- Select All Programs
- Go to Accessories
- Click on System Tools and then select System Restore
- On the System Restore window, you will see an option Restore My Computer to An Earlier Time.
- Create a restore point and choose the date that you want your computer to roll back into. Logically, choose the last known date that your computer is running fine and you are done.
By performing a simple System Restore, you’ve saved yourself from the hassle of completely reformatting your computer, and the risk of losing all of your important data. Moreover, you saved a lot of and time and money employing PC technicians to do basic jobs that you can do yourself!
I Hope You Liked This Article! If You Need Additional Support on This Issue Then Please Don’t Hesitate To Contact Me On Facebook.
Is Your PC Healthy?
I always recommend to my readers to regularly use a trusted registry cleaner and optimizer such as WinThruster or CCleaner. Many problems that you encounter can be attributed to a corrupt and bloated registry.
Happy Computing! ![]()

Wally's Answer Rating
Summary: Every Windows Wally blog post is evaluated on these three criteria. The average of all three elements determines an "Overall Rating" for each blog post.