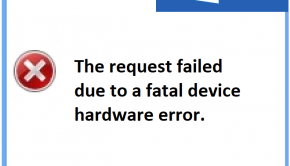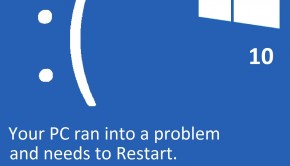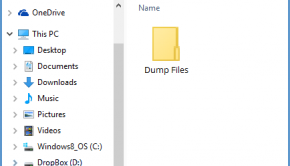How To Do Hard Drive Defragmentation
Reader Question:
“Hi Wally, can you tell me how to do hard drive defragmentation?” - Cody D., Australia
Before addressing any computer issue, I always recommend scanning and repairing any underlying problems affecting your PC health and performance:
- Step 1 : Download PC Repair & Optimizer Tool (WinThruster for Win 10, 8, 7, Vista, XP and 2000 – Microsoft Gold Certified).
- Step 2 : Click “Start Scan” to find Windows registry issues that could be causing PC problems.
- Step 3 : Click “Repair All” to fix all issues.
Setting up weekly (or daily) automatic scans will help prevent system problems and keep your PC running fast and trouble-free.
Wally’s Answer:
Why You Should Do Hard Drive Defragmentation
In the event that your computer has been acting slow and sluggish, chances are it is the appropriate time for you to defragment your computer’s hard drive. Defragmentation is the process wherein fragmented files from your hard drive are reorganized in sequences allowing the computer to run in full efficiency.
A computer’s hard drive is composed of numerous disks. When data is stored on the computer’s hard drive, it is stored in a continuous fashion. However, when the hard drive is filled with several data and some files are deleted, the existing data will hinder the continuous flow of data on a disk and other existing and remaining data will cease to operate properly. Through continuous and daily use of the computer, files would get up and be scattered across the disks on the hard drive.
Through hard disk defragmentation, you are able to reorganize the files, thus resulting in a continuous stream of data. Defragmentation can increase a computer’s performance and efficiency dramatically. Also, by defragging your PC, you can also repair any system errors brought on by file fragmentation.
Hard Drive Defragmentation: Tips & Tricks
Though there are lots of hard drive defragmentation tools on the Internet, and you can also do the defragmentation manually to keep your computer fast and efficient. Here are the steps on how to properly defragment a computer’s hard drive:
Windows XP
1. First, click on Start. Go to Programs and then click Accessories.
2. Go to System Tools and then click on the Disk Defragmenter. Then, Win XP’s built-in disk defragmenter will open.
3. The disk defragmenter will now assess the drive that you want to defragment before you continue defragmenting. To do this, do a left click on the chosen hard drive and click Analyze.
4. The dialog box will prompt “you should defragment this volume” if your hard drive needs to be defragmented. Click Defragment to commence the defragmentation process.
Windows 7
1. First, click on Start. Go to All Programs and click Accessories.
2. Then, go to System Tools and then click on the Disk Defragmenter. Then, Windows 7′s built-in disk defragmenter will open.
3. Choose the computer’s drive that you want to defragment.
4. Allow the disk defragmenter to assess the amount of fragmentation in the selected drive.
5. Select Defragment Disk to start the process.
Defragmentation usually takes a lot of time to finish, and in the event that you have multiple drives in your PC, you need to defrag them one at a time. Defragmentation is one of the most crucial computer care tasks; if you want to maintain a fast PC, conduct regular defragmentation to ensure that your PC runs efficiently.
I Hope You Liked This Article! If You Need Additional Support on This Issue Then Please Don’t Hesitate To Contact Us On Facebook.
Is Your PC Healthy?
I always recommend to my readers to regularly use a trusted registry cleaner and optimizer such as WinThruster or CCleaner. Many problems that you encounter can be attributed to a corrupt and bloated registry.
Happy Computing! ![]()

Wally's Answer Rating
Summary: Every Windows Wally blog post is evaluated on these three criteria. The average of all three elements determines an "Overall Rating" for each blog post.