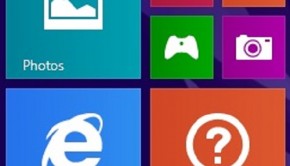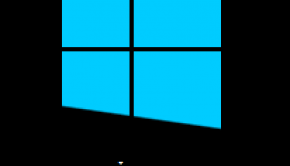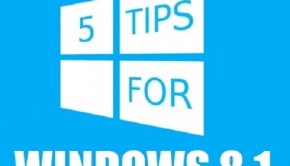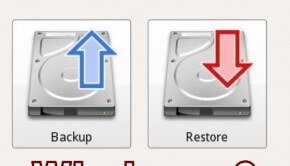How To downgrade from Windows 8.1 to Windows 8
Reader Question:
“Hi Wally, Recently I bought a Lenovo core i7 with Windows 8. Its not perfect but I got used to it.. until it upgraded to Windows 8.1. Is there a way to reverse this, like go from Windows 8.1 to Windows 8 somehow, Thanks.” – Edward H., USA
Before addressing any computer issue, I always recommend scanning and repairing any underlying problems affecting your PC health and performance:
- Step 1 : Download PC Repair & Optimizer Tool (WinThruster for Win 10, 8, 7, Vista, XP and 2000 – Microsoft Gold Certified).
- Step 2 : Click “Start Scan” to find Windows registry issues that could be causing PC problems.
- Step 3 : Click “Repair All” to fix all issues.
Setting up weekly (or daily) automatic scans will help prevent system problems and keep your PC running fast and trouble-free.
Wally’s Answer: It seems some people have come to dislike Windows 8. Microsoft made some changes to Windows 8 and released Windows 8.1 in an effort to make the operating system more usable but obviously, there are still many improvements that need to be made. Unfortunately, there is no easy way to go from Windows 8.1 to Windows 8 since it wasn’t designed as such. Although there is a way to do this.
Problem
How to downgrade from Windows 8.1 to Windows 8.
Solution
The only way to go back to Windows 8 is by restoring a Windows 8 system image (if you made one before doing the upgrade) or performing a clean install of Windows 8.
Reconsider the Downgrade
Microsoft tried to improve Windows 8 in Windows 8.1 but there is still a lot that needs to change. Even though sticking with Windows 8.1 is entirely your choice, I highly recommended that you do so.
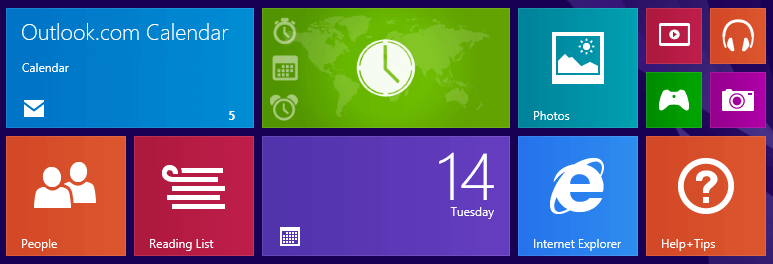
Windows 8.1 comes with a Start icon where the Start Menu used to be in Windows 7, it has better SkyDrive integration, it works better with Metro apps, and it can boot directly to the desktop instead of booting to the Metro screen. It gets easier to use Windows 8.1 once you pass the learning curve.
Even though you might never use Metro apps, the rest of Windows 8.1 is pretty usable, and it will continue to get free updates in the future. If you don’t like Windows 8.1 then consider downgrading to Windows 7 instead. Although that’s entirely up to you to decide.
Downgrade Windows 8.1 to Windows 8
You will need a Windows 8 system image for this to work. You cannot restore the Windows 8 system image in Windows 8.1 because Windows 8.1 is a different operating system. You will have to perform the system restore from boot or restart into System Recovery. This downgrade will be a fast reset of the whole operating system. Here’s how to do it:
- Boot your computer using the Windows 8 installation disk, go to Repair and navigate to the System Image Recovery options. You can also do this by holding the left-shift key and clicking Restart as shown below.
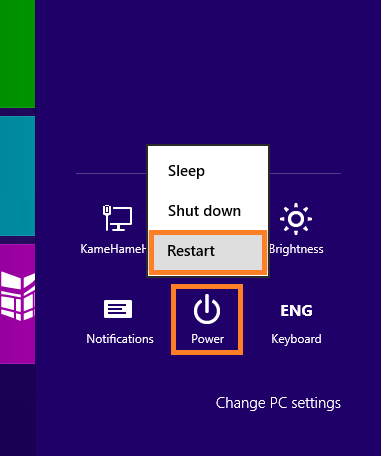
- Go to Troubleshoot > Advanced Options > System Image Recovery.
- Choose Windows 8 as a target and select the system recovery image.
- Select the image and click Next > click Finish.
After going through all this you should be able to restore your computer back to Windows 8.
I Hope You Liked This Blog Article! If You Need Additional Support on This Issue Then Please Don’t Hesitate To Contact Me On Facebook.
Is Your PC Healthy?
I always recommend to my readers to regularly use a trusted registry cleaner and optimizer such as WinThruster or CCleaner. Many problems that you encounter can be attributed to a corrupt and bloated registry.
Happy Computing! ![]()

Wally’s Answer Rating
Summary: Every Windows Wally blog post is evaluated on these three criteria. The average of all three elements determines an "Overall Rating" for each blog post.