How To Exclude Folders From File History Backup in Windows 10
Reader Question:
“Hi Wally, I tried excluding a folder from Windows file history backup but Windows still backs it up. I change the settings, but when I come back, they’re reverted to the way they were before. “ - Michael S., USA
Before addressing any computer issue, I always recommend scanning and repairing any underlying problems affecting your PC health and performance:
- Step 1 : Download PC Repair & Optimizer Tool (WinThruster for Win 10, 8, 7, Vista, XP and 2000 – Microsoft Gold Certified).
- Step 2 : Click “Start Scan” to find Windows registry issues that could be causing PC problems.
- Step 3 : Click “Repair All” to fix all issues.
Setting up weekly (or daily) automatic scans will help prevent system problems and keep your PC running fast and trouble-free.
Wally’s Answer: File History is a really nice feature, but it can end up taking a lot of space on the hard drive. Excluding certain folders seems like common sense, but if Windows does not allow you to do it, then we have a problem. But don’t worry. Let’s sort this out!
Problem
File History is not allowing the exclusion of any files in Windows 10.
Solution
Here, we will look at some ways to fix this problem.
What Is File History in Windows 10?
The File History feature in Windows 10 is a welcome addition. Starting in Windows 8, this feature allows users to automatically backup past versions of files. These can be stored on the internal hard drive or on external storage to save space. This allows you to recover past files that might have been lost, deleted, modified, or damaged somehow.
How To Exclude Folders From File History in Windows 10.1?
You can change these settings from the Control Panel, but I find it a lot more convenient to change them from the new menus. Press the Windows Key and start typing File History, you should see something like this:
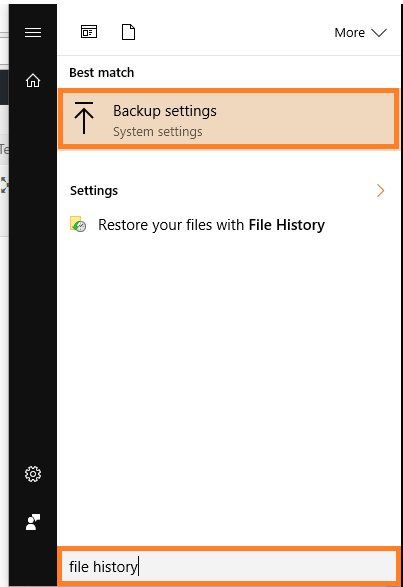
Click Backup Settings to move forward. You should see a menu with “Back up using File History” written on top. Click More options to continue.
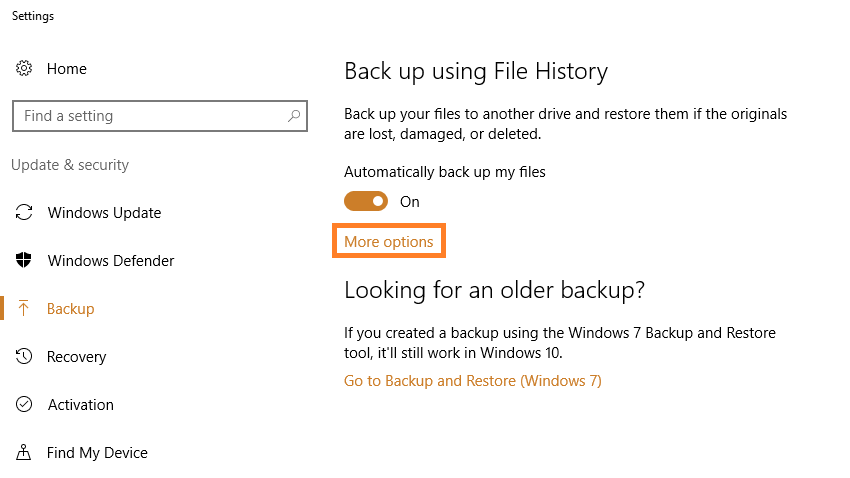
Here, you should see a list of all folders currently being backed up by File History Backup. Select any of the folders and click Remove to exclude it from the backup.
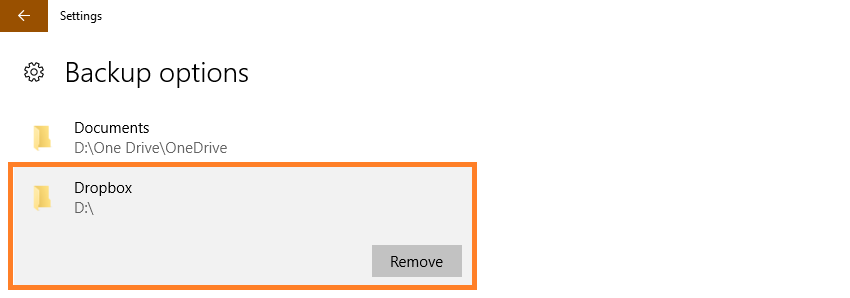
Exclude Sub Folders
You may want to keep a folder in the File History but only exclude a Sub-Folder from it. You can do this by clicking Add a Folder under Exclude these folders as shown below.
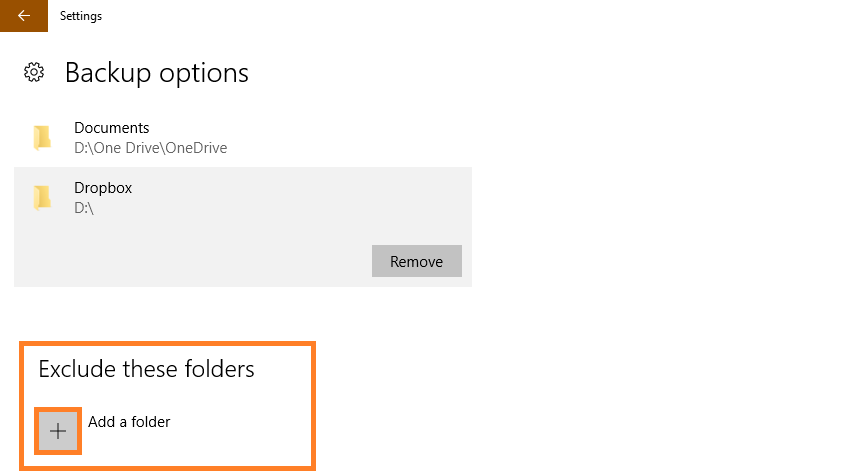
Add a folder to exclude it from the File History Backup.
Use The sfc /scannow Command To Repair System Files
If you still can’t fix the problem then please try using the sfc /scannow command. This replaces missing files and fixes any damaged ones.
In Windows 10, please press Windows Key+X and click Command Prompt (Admin)
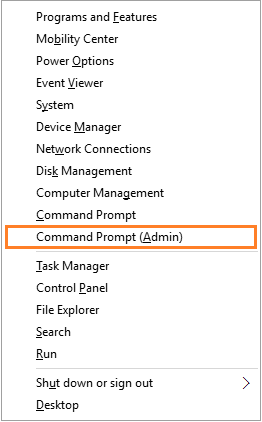
Type the following command in the Command Prompt window and press Enter
sfc /scannow

Wait for the sfc command to run.
I Hope You Liked This Blog Article! If You Need Additional Support on This Issue Then Please Don’t Hesitate To Contact Me On Facebook.
Is Your PC Healthy?
I always recommend to my readers to regularly use a trusted registry cleaner and optimizer such as WinThruster or CCleaner. Many problems that you encounter can be attributed to a corrupt and bloated registry.
Happy Computing! ![]()

Wally's Answer Rating
Summary: Every Windows Wally blog post is evaluated on these three criteria. The average of all three elements determines an "Overall Rating" for each blog post.










