How To Fix 100 Disk Usage in Windows 10?
Reader Question:
“Hi Wally, My HP laptop has an i7 processor, 8GB of ram, and Windows 10. I’m running into an issue where it is extremely sluggish. I opened up task manager and saw that disk usage is at 100% constantly and CPU is about 40%. This is without anything running on the computer except for Windows. I’ve tried reinstalling windows, reverting to factory installation, and even replacing the hard drive, but nothing seems to work. Any thoughts? Thanks in advance.” - Justin J., USA
Before addressing any computer issue, I always recommend scanning and repairing any underlying problems affecting your PC health and performance:
- Step 1 : Download PC Repair & Optimizer Tool (WinThruster for Win 10, 8, 7, Vista, XP and 2000 – Microsoft Gold Certified).
- Step 2 : Click “Start Scan” to find Windows registry issues that could be causing PC problems.
- Step 3 : Click “Repair All” to fix all issues.
Setting up weekly (or daily) automatic scans will help prevent system problems and keep your PC running fast and trouble-free.
Wally’s Answer: Hi Justin, slow hard drive performance is the main bottleneck we see in most modern computers that are still using a mechanical hard drive. My first advice would be to upgrade to an SSD (Solid-state drive) as soon as possible. This will improve performance immensely and you will thank me.
However, hardware upgrades may not be the problem here. If we’re dealing with a software-based issue, then we will need to use software to resolve it. We will find the problem and fix it! Please read the rest of the article to find out how.
Problem
The user sees 100% Disk Usage in Task Manager after experiencing system slow-down.
Cause
100% Disk Usage can be caused by a misbehaving software program, malware/virus infection, buggy windows update, problematic web browser plugin, driver issues, etc
Solution
Here are a few of the most common reasons for 100% Disk Usage and how to fix them.
Restart Your Computer
As the age-old advice goes, “Try turning it off and on again”.
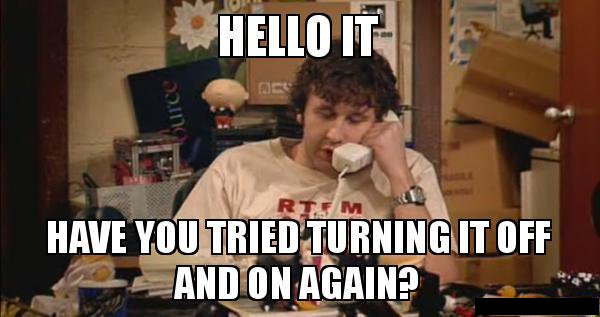
Update Your Anti-Virus To Fix 100 Disk Usage in Windows 10
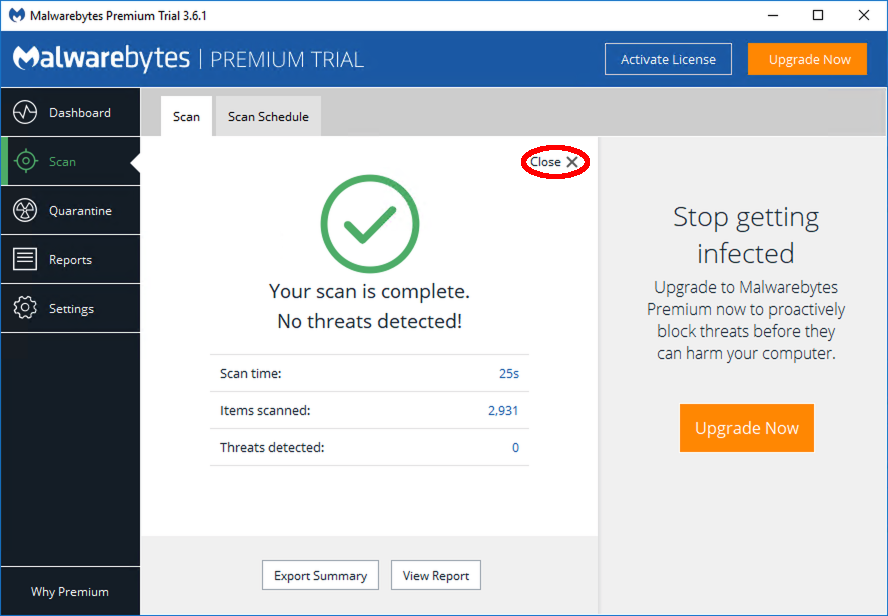
As with most performance issues, we need to confirm if Windows has been infected by a virus or malware. You can use tools like Malwarebytes Anti-Malware to scan Windows and remove malware and viruses if they really have infected your computer.
One Tip and scanning your computer for malware and viruses, a “Potentially harmful” program is not the same as a virus. So, please don’t worry if you get a warning from your chosen anti-malware or anti-virus software.
Disable the Windows Search Feature and See if it Helps
The Windows search feature in Windows 10 can sometimes go into a loop and cause increased load on the computer’s hard drive.
You can check this by disabling the Windows Search Properties service.
Press WindowsKey+R to open the Run dialog
Type services.msc and press Enter
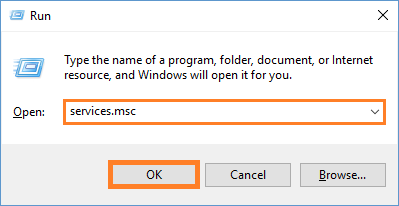
The Windows services window should appear, In the Services window that opens, find the Windows Search entry
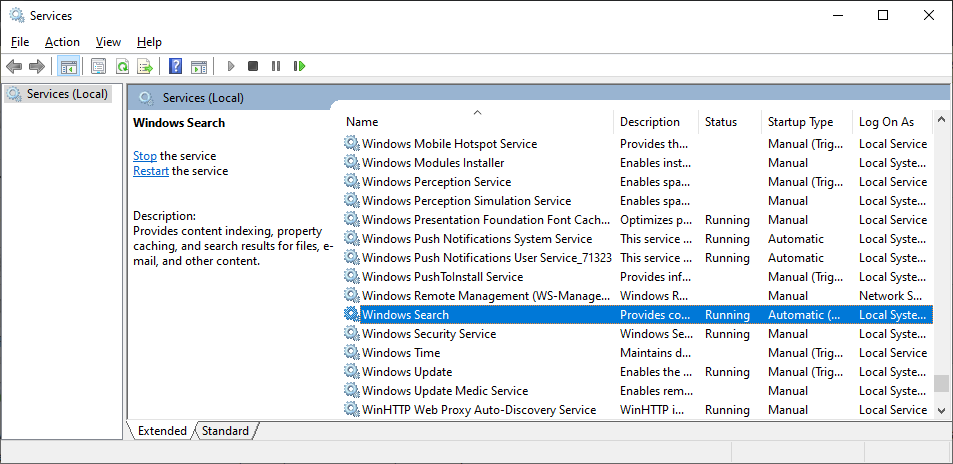
Double-click it to open the Properties window
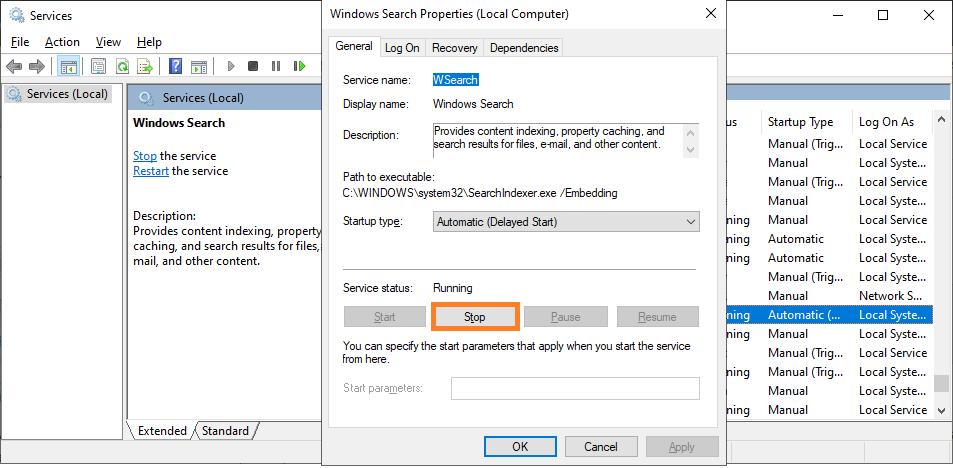
If this really was the cause of the max disk usage issue, then please try running the DISM and SFC scans to fix Windows 10.
Disable SysMain to Fix 100 Disk Usage
Another Windows service is known to cause the 100 Disk Usage issue is the SysMain service.
To check if this is the case, open Windows PowerShell (Admin) and type: net.exe stop sysmain
Press Enter to execute the command
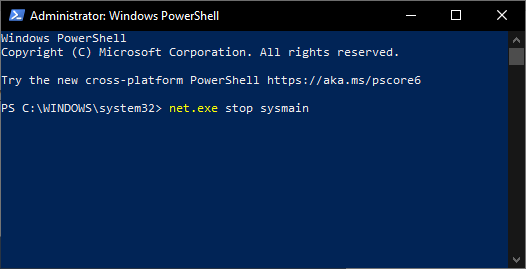
If this really was the cause of the max disk usage issue, then please try running the DISM and SFC scans to fix Windows 10.
Is A Web Browser Causing This Issue?
In case your web browser is causing the 100 Disk Usage issue, you can check by opening the Task Manager (Ctrl+Shift+Esc).
Web browsers usually don’t use too many disk resources. Therefore, this might be a sign of a problematic browser plugin.
If you know which one it is, then please try disabling that browser plugin/add-on and then check the Task Manager again. If the problem is indeed caused by a web browser, then you can try to Reset the web browser to help fix this problem.
If you have any further questions, please feel free to contact me on Facebook or Twitter. I will try to help you with your questions! Have A Great Day ![]()
Is Your PC Healthy?
I always recommend to my readers to regularly use a trusted registry cleaner and optimizer such as WinThruster or CCleaner. Many problems that you encounter can be attributed to a corrupt and bloated registry.
Happy Computing! ![]()

Wally's Answer Rating
Summary: Every Windows Wally blog post is evaluated on these three criteria. The average of all three elements determines an "Overall Rating" for each blog post.










