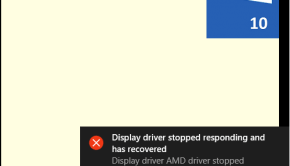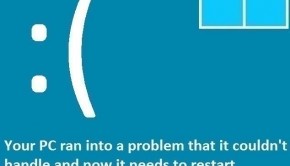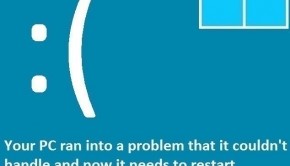How To Fix A Display Driver When It Stops Responding?
Reader Question:
“Hi Wally, How are you? I need your help with this problem. When i’m using the computer, the screen blacks out sometimes. I see this: “Display driver stopped responding and has recovered.” Any help will be appreciated.” - Erica T., Canada
Before addressing any computer issue, I always recommend scanning and repairing any underlying problems affecting your PC health and performance:
- Step 1 : Download PC Repair & Optimizer Tool (WinThruster for Win 10, 8, 7, Vista, XP and 2000 – Microsoft Gold Certified).
- Step 2 : Click “Start Scan” to find Windows registry issues that could be causing PC problems.
- Step 3 : Click “Repair All” to fix all issues.
Setting up weekly (or daily) automatic scans will help prevent system problems and keep your PC running fast and trouble-free.
Wally’s Answer: No one likes video problems. One minute you’re browsing the web, the next you’re dealing with a blank screen due to a problematic display driver. Here we will be talking about a few ways that you should be able to solve this problem.
Problem
The computer unexpectedly shows an error saying: “Display driver stopped responding and has recovered.”
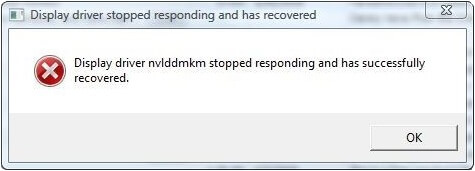
Cause
One reason why the display driver might have crashed is that your display driver is incompatible with the hardware. Outdated drivers can also cause this problem.
Solution
Here are some ways to solve problems with the display driver:
Updating The Display Driver To Its Latest Version
The way you update the display driver is simple. All you need to do is to go to your computer manufacturer’s website (if the graphics driver came with the computer). Once you go to your computer maker’s website, look for your computer model and you should be able to find its drivers. Download and install the driver. If you upgraded your computer’s graphics card then you will need to visit the website of your graphic card manufacturer instead.
You can also use driver utility software if you’re in a pinch. DriverDoc will help you install the new version of the driver when it gets available without checking for it. It will install the correct version of the driver for the version of Windows you’re running.
Using Windows Update
Installing the latest Windows updates can also fix these problems. These updates include compatibility fixes and fixes for known bugs.
- Press the Windows Key > type windows update > click Windows Update to launch it.
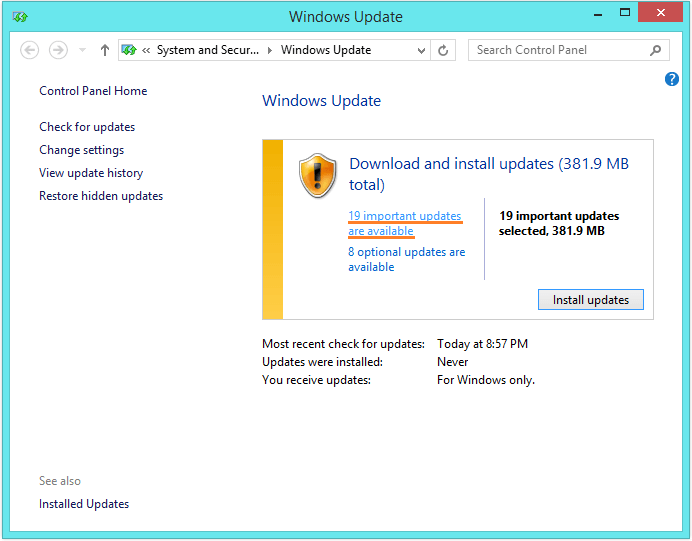
- Click Check for updates
- Click Install updates, this can take some time depending on the number of updates that need to be installed.
I Hope You Liked This Blog Article! If You Need Additional Support on This Issue Then Please Don’t Hesitate To Contact Me On Facebook.
Is Your PC Healthy?
I always recommend to my readers to regularly use a trusted registry cleaner and optimizer such as WinThruster or CCleaner. Many problems that you encounter can be attributed to a corrupt and bloated registry.
Happy Computing! ![]()

Wally's Answer Rating
Summary: Every Windows Wally blog post is evaluated on these three criteria. The average of all three elements determines an "Overall Rating" for each blog post.