How to Fix Adobe Acrobat Reader
Reader Question:
“Hi Wally, When I try to open a PDF file from the internet I get an error saying Adobe Acrobat Reader cannot be used to read PDF files!” - Leslie R., United Kingdom
Before addressing any computer issue, I always recommend scanning and repairing any underlying problems affecting your PC health and performance:
- Step 1 : Download PC Repair & Optimizer Tool (WinThruster for Win 10, 8, 7, Vista, XP and 2000 – Microsoft Gold Certified).
- Step 2 : Click “Start Scan” to find Windows registry issues that could be causing PC problems.
- Step 3 : Click “Repair All” to fix all issues.
Setting up weekly (or daily) automatic scans will help prevent system problems and keep your PC running fast and trouble-free.
Wally’s Answer: This error appears sometimes and it is fairly easy to fix. Your installation of Adobe Acrobat Reader might be able to open PDF files normally, but when you try to open a PDF file from a web page, the following error message appears:
“The Adobe Acrobat/Reader that is running cannot be used to view PDF files in a web browser. Adobe Acrobat/Reader version 8 or 9 is required. Please exit and try again.”
In your case, the version of Adobe Acrobat Reader might be different. Here are a few ways of how to deal with this error:
Upgrade to the latest version of Adobe Reader
Downloading and installing the latest version of Adobe Acrobat Reader may fix this error. Download the free version of Adobe Reader from here.
Update your Internet Browser
Upgrading your internet browser should also upgrade the Adobe Acrobat Reader extension or add-on as well. This should minimize the possibility of errors like this from occurring. You can usually upgrade your Internet browser from its about menu. You can also manually download and install it yourself, which is pretty simple and straightforward.
Download the latest version of:
If the problem persists even after you have downloaded and installed the latest version of Adobe Acrobat Reader and the web browser then try the following:
Attempt to Repair the installation
- Click the Start Button > type Adobe Acrobat Reader > press Enter
- Click Help > Repair Acrobat Reader Installation

- A dialog box will appear asking for confirmation, click OK, and follow the on-screen instructions.
Reinstall Adobe Acrobat Reader
- Press the Start button > type Add or Remove Programs and press Enter.
- Find Adobe Reader in the list of installed software and click Uninstall.
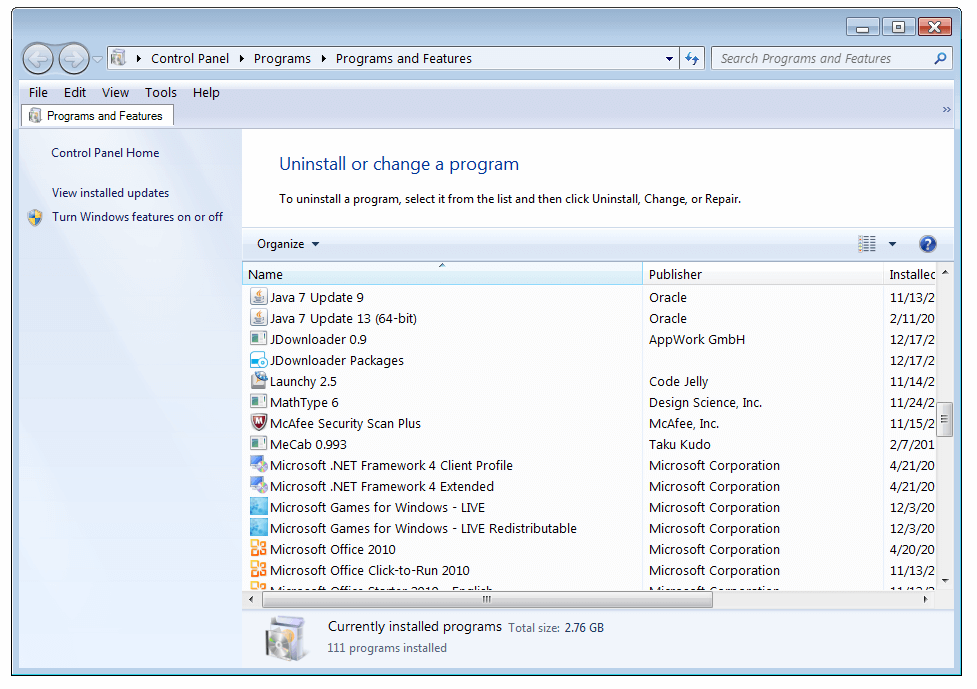
- Download and install Adobe Reader.
Fix Adobe Reader from the Registry
This fix is a bit technical. So, try to follow the instructions very precisely. Backup the registry just to be safe.
- Click the Start Button > type run > press Enter
- Type regedit > Press Enter
- Browse to the key HKEY_CLASSES_ROOT\Software\Adobe\Acrobat\Exe
Double Click HKEY_CLASSES_ROOT folder
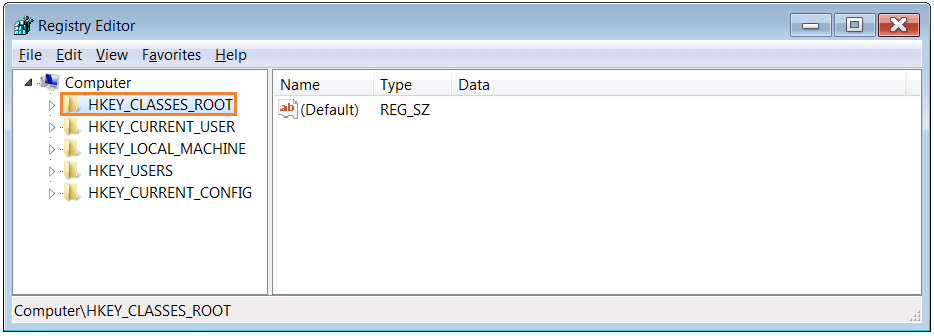
Type soft really fast and scroll down to find the Software folder > double click the Software folder > then Adobe > Acrobat > Exe
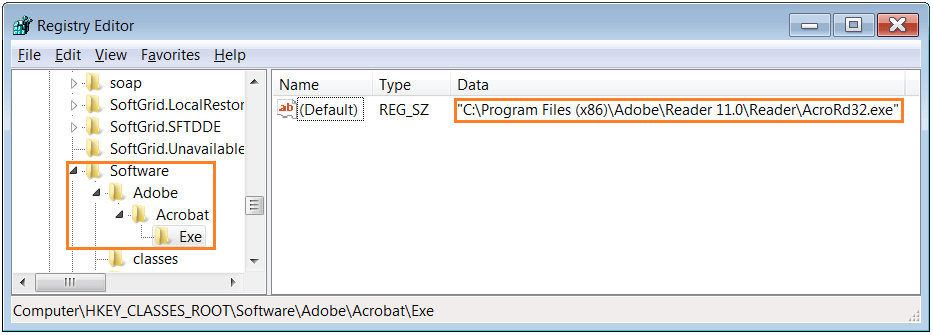
- Check the path of the Acrobat Reader installation to make sure that it is the Default path. The default path should be something like:
“C:\Program Files\Adobe\Reader xx.0\Reader\AcroRd32.exe.”
“C:\Program Files (x86)\Adobe\Reader xx.0\Reader\AcroRd32.exe”
here xx indicates the version of Adobe reader.
If Default does not exist in Exe
- If the registry item Default does not exist in the Exe folder, then add it manually. Open the Exe folder from before HKEY_CLASSES_ROOT\Software\Adobe\Acrobat\Exe
- Click Edit > New > String Value and type (Default) as its name.
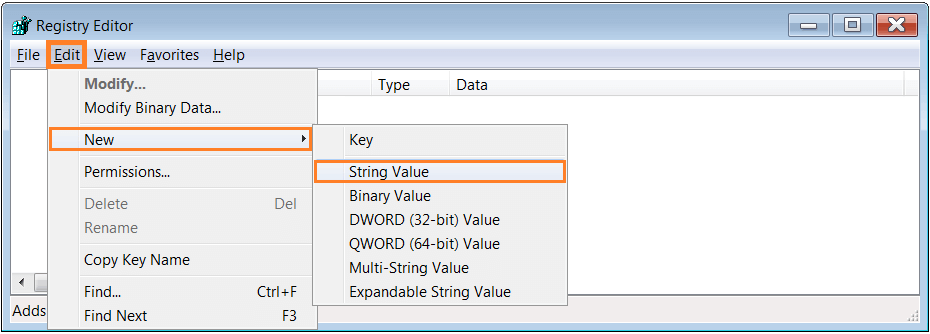
- Now we have to enter the path of the Adobe reader on your computer. Find the path of the Adobe reader installation on your computer to confirm its location. Yours should look like the one in the picture if your have Windows 7 64-bit installed:
(Click the Address bar to show full path and copy it)
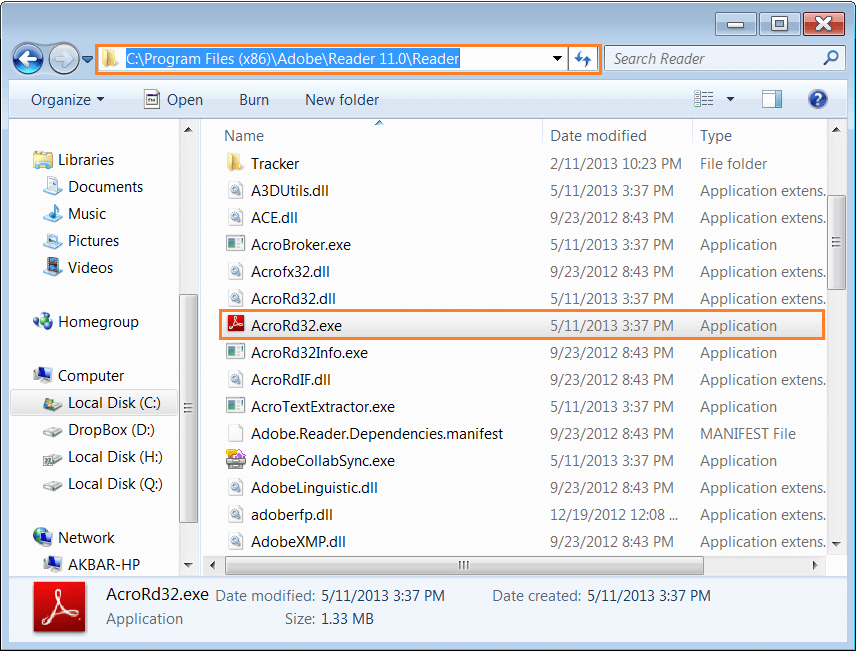
- Click (Default). Click Edit > Modify > Type the path of Adobe Reader, make sure to type in the full path.
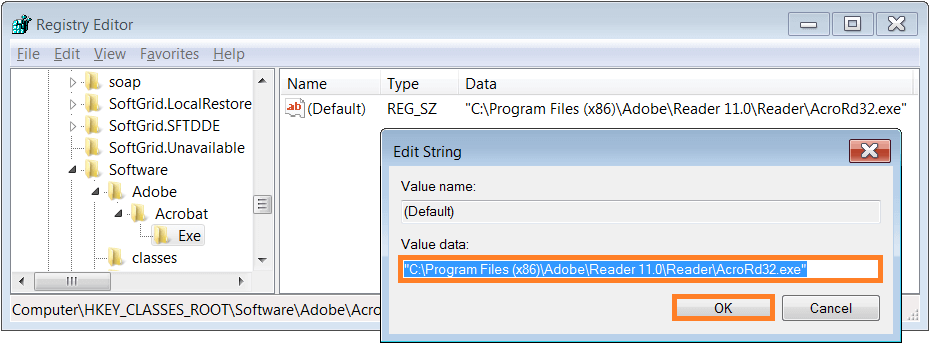
- Restart the computer.
Search the forums for Adobe Acrobat Reader Issues
Forums for Acrobat are a great place to find solutions for various adobe reader issues. Search the forums, and if you don’t find a solution then post a question on the forum mentioning your operating system, name, and version of the Adobe software that you are using.
I Hope You Liked This Blog Article! If You Need Additional Support on This Issue Then Please Don’t Hesitate To Contact Me On Facebook.
Is Your PC Healthy?
I always recommend to my readers to regularly use a trusted registry cleaner and optimizer such as WinThruster or CCleaner. Many problems that you encounter can be attributed to a corrupt and bloated registry.
Happy Computing! ![]()

Wally’s Answer Rating
Summary: Every Windows Wally blog post is evaluated on these three criteria. The average of all three elements determines an "Overall Rating" for each blog post.










