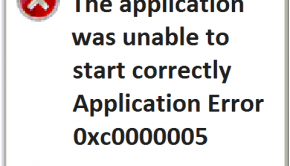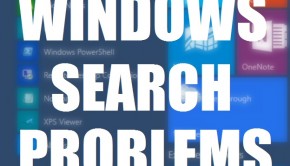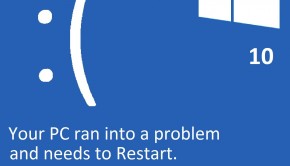How To Fix Blurry Remote Desktop From Windows 10 to Windows Server 2003?
Reader Question:
“Hi Wally, I get really blurry text when I use remote desktop from Windows 10 to access the office network running Windows server 2003. I frequently use RDP to connect to the office network, but I can’t work anymore becasue the text is impossible to read.” – Erik H., Canada
Before addressing any computer issue, I always recommend scanning and repairing any underlying problems affecting your PC health and performance:
- Step 1 : Download PC Repair & Optimizer Tool (WinThruster for Win 10, 8, 7, Vista, XP and 2000 – Microsoft Gold Certified).
- Step 2 : Click “Start Scan” to find Windows registry issues that could be causing PC problems.
- Step 3 : Click “Repair All” to fix all issues.
Setting up weekly (or daily) automatic scans will help prevent system problems and keep your PC running fast and trouble-free.
Wally’s Answer: Windows 10 has had a high adoption rate with almost 75 Million Windows 10 activations recorded a month after its release. Many people are satisfied with their upgrade, but sometimes you might find something inconvenient. Most of these problems are usually pretty easy to fix though. Here we will be looking at how to solve the Windows 10 remote desktop blurry text issue.
Problem
Windows 10 remote desktop shows blurry text when connected to Windows Server 2003.
Cause
This problem can be caused due to an outdated graphics driver, a low connection quality setting, and a higher-than-necessary resolution of the remote desktop session.
Solution
You can fix the Windows 10 to Windows Server 2003 remote desktop problem by following these steps:
Update The Graphics Driver In Windows 10
Upgrading the graphics driver can solve this problem if a suitable driver isn’t already installed. You can install an updated driver from Windows update automatically. You can also go to your computer manufacturer’s website and download the driver from there after locating your computer on their website.
If you installed the graphics card separately, then you will need to go to the graphics card manufacturer’s website and download the driver from there. Make sure to install the Windows 10 version of the driver, but if the Windows 10 version of the driver is not available, than you can download and install the latest version of the driver and hope for the best.
If this is your first time installing a driver yourself, or you are having problems installing the graphics driver in Windows 10 then you can use a third-party driver utility like DriverDoc to find the driver for you. Download it and give it a try.
Change The Remote Desktop Quality Settings
- Open Remote Desktop, press the Windows Key > type remote desktop > click Remote Desktop Connection
- Go to the Experience tab > make sure performance is set to Detect Connection Quality Automatically
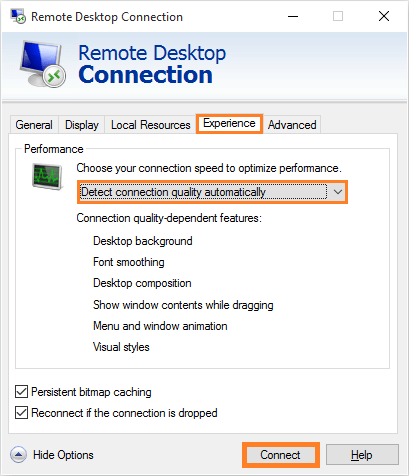
- Click Connect and try again.
Set The Remote Desktop Resolution To Around 1280 x 768
Reducing the remote desktop resolution might solve the problem because many new monitors come with really high-resolution settings. If you try to connect to a 1280 x 768 Windows Server 2003 computer using a really high resolution, it can make the text blurry.
- Open Remote Desktop, press the Windows Key > type remote desktop > click Remote Desktop Connection
- Go to the Display tab > move the slider under Display configuration to a lower resolution.
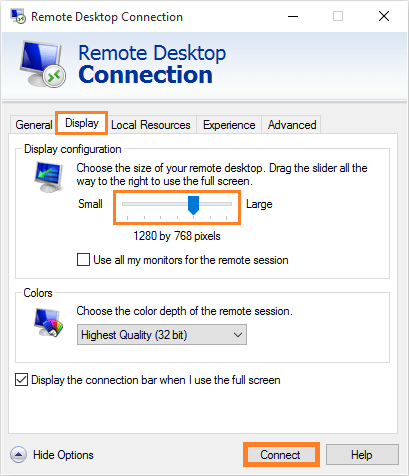
- Click Connect and try again.
I Hope You Liked This Blog Article! If You Need Additional Support on This Issue Then Please Don’t Hesitate To Contact Me On Facebook.
Is Your PC Healthy?
I always recommend to my readers to regularly use a trusted registry cleaner and optimizer such as WinThruster or CCleaner. Many problems that you encounter can be attributed to a corrupt and bloated registry.
Happy Computing! ![]()

Wally's Answer Rating
Summary: Every Windows Wally blog post is evaluated on these three criteria. The average of all three elements determines an "Overall Rating" for each blog post.