How To Fix Cortana (SearchUI.exe) Start Menu Error
Reader Question:
“Hi Wally, I have been getting this error since I installed Windows 10 Pro. Cortana seems to be crashing when I search. I have not tried to configure Cortana yet. When I click Start and type something, it shows the search results, but when I press Enter, it crashes. This does not happen when I click a search result or suggestion in the start menu. In the event viewer it says SearchUI.exe. Still trying to fix this problem.“ - Gabel N., USA
Before addressing any computer issue, I always recommend scanning and repairing any underlying problems affecting your PC health and performance:
- Step 1 : Download PC Repair & Optimizer Tool (WinThruster for Win 10, 8, 7, Vista, XP and 2000 – Microsoft Gold Certified).
- Step 2 : Click “Start Scan” to find Windows registry issues that could be causing PC problems.
- Step 3 : Click “Repair All” to fix all issues.
Setting up weekly (or daily) automatic scans will help prevent system problems and keep your PC running fast and trouble-free.
Wally’s Answer: Window 10 has been around for a while and most common issues have been fixed. But, Windows is not perfect. Some people have experienced problems with the Start Menu relating to Cortana, the voice-activated personal assistant in Windows. Here, we will be talking about some solutions to the SearchUI.exe problem relating to Cortana in the Start Menu.
Problem
The Start Menu is not working normally, pressing Enter after selecting a search result causes the Start Menu to crash.
Solution
Here are some ways to fix the SearchUI.exe error in Windows 10:
Scan Windows For Damaged System Files Using the SFC /Scannow Command
This problem may have been caused by a damaged or missing system file. You can use the sfc command to scan and fix most of these problems.
- Press Windows Key + X to bring up a menu > click Command Prompt (Admin) to launch command prompt as an administrator.
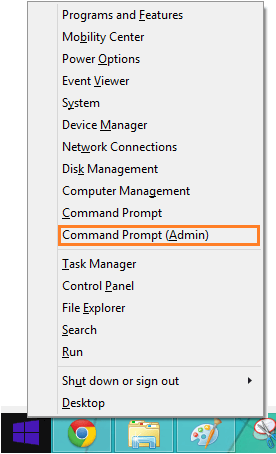
- Only type the words in bold sfc /scannow and press Enter to execute the command.

Make Sure To Install All Windows Updates
Windows update can fix almost all known bugs in Windows 10. One reason why Windows might not be working correctly is that new Windows updates might not have been installed yet. There may have been errors in finding updates due to connectivity issues. Here’s how to check for updates manually:
- Press the Windows Key and start typing windows update to search for it.
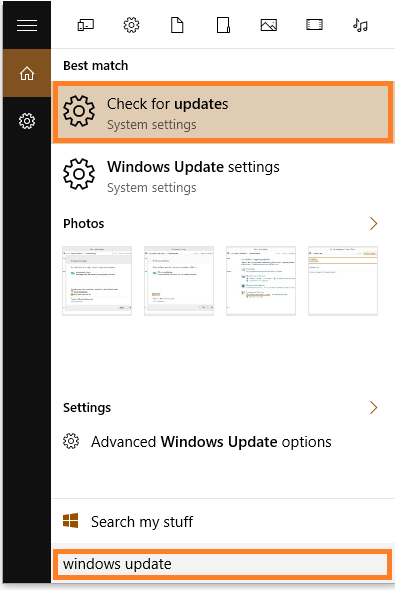
- Windows should start looking for new upgrades. After that, you should see a Download button or a Check for Updates button.
If you see an error instead, then you should search for it online and get it resolved.
Windows Update Did Not Fix The Problem
In case Windows Update did not fix the problem, you’ll have to use the Windows 10 refresh feature to reinstall Windows.
I Hope You Liked This Blog Article! If You Need Additional Support on This Issue Then Please Don’t Hesitate To Contact Me On Facebook.
Is Your PC Healthy?
I always recommend to my readers to regularly use a trusted registry cleaner and optimizer such as WinThruster or CCleaner. Many problems that you encounter can be attributed to a corrupt and bloated registry.
Happy Computing! ![]()

Wally's Answer Rating
Summary: Every Windows Wally blog post is evaluated on these three criteria. The average of all three elements determines an "Overall Rating" for each blog post.










