How To Fix DISM Error 0x800f081f?
Reader Question:
“Hi Wally, I was having problems with Cortana in the new release of Windows 10. I’m getting this error after using the command: DISM /Online /Cleanup-Image /restorehealth Failed with Error: 0x800f081f. The source files could not be found. What should I do now?” – Morgan N., USA
Before addressing any computer issue, I always recommend scanning and repairing any underlying problems affecting your PC health and performance:
- Step 1 : Download PC Repair & Optimizer Tool (WinThruster for Win 10, 8, 7, Vista, XP and 2000 – Microsoft Gold Certified).
- Step 2 : Click “Start Scan” to find Windows registry issues that could be causing PC problems.
- Step 3 : Click “Repair All” to fix all issues.
Setting up weekly (or daily) automatic scans will help prevent system problems and keep your PC running fast and trouble-free.
Wally’s Answer: Microsoft has seen a positive response from people who have upgraded to Windows 10. Around 75 Million activations to Windows 10 were recorded in the first 30 days of its release. Many people have had no problems with it, but some people have encountered a few issues.
Problem
The DISM command used to fix the image fails and returns errors like the 0x800f081f error.
Solution
Here are some ways to fix the 0x800f081f error:
Try Using The SFC /Scannow Command
The sfc command does two things. It scans the Windows installation’s system files, and it replaces damaged or missing files.
- Press Windows Key + X > click Command Prompt (Admin)
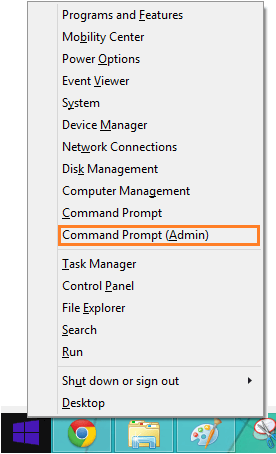
- Type the command sfc /scannow > press Enter

Change Cortana’s Language To Your Region
Changing Cortana’s default language to your region’s language should solve the problem. You can find more help on this topic by visiting this page.
Install All Available Windows Updates
Installing available Windows updates can help solve the problem. Windows updates contain bug fixes for Windows features. This problem may have been solved in a Windows update. Windows 10 users don’t have to look for updates because they are installed by default. But, you can choose to check for updates manually as well:
- Press the Windows Key > type check for updates > press Enter
- Click the Check for updates button, and wait for the process to complete.
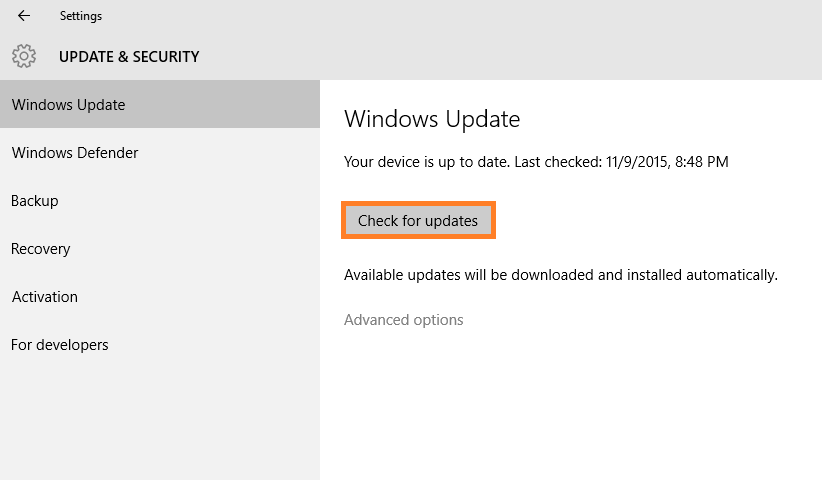
Use This DISM Command
Use the following DISM command. Here X is the drive where the ISO is stored.
DISM /Online /Cleanup-Image /RestoreHealth /source:WIM:X:\Sources\Install.wim:1 /LimitAccess
This command was taken from a technet post, however it shouldn’t really cause any problems.
I Hope You Liked This Blog Article! If You Need Additional Support on This Issue Then Please Don’t Hesitate To Contact Me On Facebook.
Is Your PC Healthy?
I always recommend to my readers to regularly use a trusted registry cleaner and optimizer such as WinThruster or CCleaner. Many problems that you encounter can be attributed to a corrupt and bloated registry.
Happy Computing! ![]()

Wally's Answer Rating
Summary: Every Windows Wally blog post is evaluated on these three criteria. The average of all three elements determines an "Overall Rating" for each blog post.










