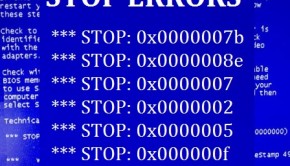How To Fix Error 0×80070057 In Windows 8.1
Reader Question:
“Hi Wally, Windows 8.1 crashes with Stop Error 0×80070057. How do I get rid of this error?” – Trevor F., United Kingdom
Before addressing any computer issue, I always recommend scanning and repairing any underlying problems affecting your PC health and performance:
- Step 1 : Download PC Repair & Optimizer Tool (WinThruster for Win 10, 8, 7, Vista, XP and 2000 – Microsoft Gold Certified).
- Step 2 : Click “Start Scan” to find Windows registry issues that could be causing PC problems.
- Step 3 : Click “Repair All” to fix all issues.
Setting up weekly (or daily) automatic scans will help prevent system problems and keep your PC running fast and trouble-free.
Wally’s Answer: It’s sort of strange when your computer halts because of a Defrag stop error like Error 0×80070057. This error has been reported by users of Windows 8.1 and it may be resolved in future updates, but for now, the fix is a bit of a chore. Don’t worry though, hopefully at the end of reading this, you will have what you need to know to fix this.
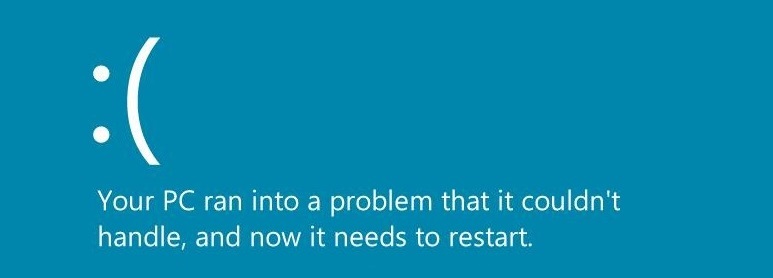
Hard Drive Check
You can do this by using the check disk command.
- Press Windows Key+X > Click Command Prompt (Admin)
- In the Command Prompt window, type chkdsk /r > press Enter
- Allow your computer to Restart when the scan completes
Fix Damaged System Files To Fix Error 0×80070057
Corrupt and damaged files are one of the most common causes of stop errors. You can check all system files using the sfc command:
- Press Windows Key+X > Click Command Prompt (Admin)
- In the Command Prompt window, type sfc /scannow > press Enter
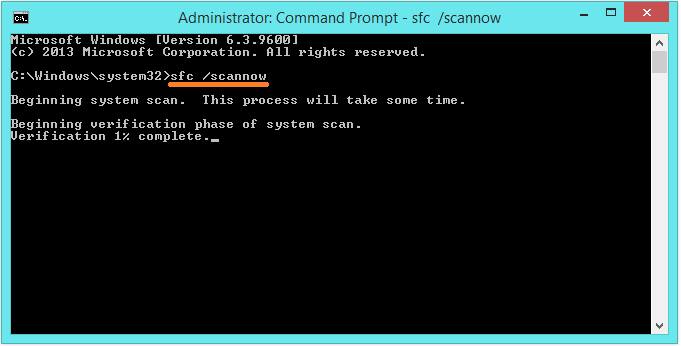
Try defragmenting the hard drive after using these commands.
Unnamed Partition
If there’s a partition that does not have a drive letter then that partition cannot be defragmented using the Windows built-in defragment tool. So we will have to give it a drive letter.
How To Assign a Drive Letter To An Unnamed Partition
- Press Windows Key+X > Click Command Prompt (Admin)
- In the Command Prompt window, type diskpart > Enter
- When DiskPart starts, type list disk > press Enter
- Now, type select disk X > press Enter (where X is the disk number)
- Now, type list partition to get a list of partitions on this disk
- Note the disk number of the drive(s) that don’t have a drive letter
- Type select partition Y > press Enter (where Y is the partition number from the list disk command earlier)
- Type assign letter=Z > press Enter (here you can replace Z with any drive letter you want to assign)
- If everything goes well, you should see this message: Diskpart successfully assigned the drive letter or mount point
Now you should be able to defragment all the partitions on your computer’s hard drive, and hopefully, that fixes Error 0×80070057 for you.
You can use system restore to restore system files and settings to a previous point in time. click: How to Use System Restore to read more.
How to avoid such problems
Most problems like this one are caused by damaged system files or corrupt registry. So how do you avoid these problems from happening in the future? You should try performing maintenance tasks to keep your PC healthy.
Is Your PC Healthy?
I always recommend to my readers to regularly use a trusted registry cleaner and optimizer such as WinThruster or CCleaner. Many problems that you encounter can be attributed to a corrupt and bloated registry.
Happy Computing! ![]()

Wally’s Answer Rating
Summary: Every Windows Wally blog post is evaluated on these three criteria. The average of all three elements determines an "Overall Rating" for each blog post.