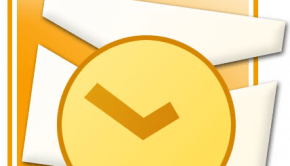How to fix Error 550
Reader Question: “Hi Wally, I tried to setup my account on Outlook Express, it says error 550 when I try to send out an email, how can I fix this problem?” – Joshua E., USA
Before addressing any computer issue, I always recommend scanning and repairing any underlying problems affecting your PC health and performance:
- Step 1 : Download PC Repair & Optimizer Tool (WinThruster for Win 10, 8, 7, Vista, XP and 2000 – Microsoft Gold Certified).
- Step 2 : Click “Start Scan” to find Windows registry issues that could be causing PC problems.
- Step 3 : Click “Repair All” to fix all issues.
Setting up weekly (or daily) automatic scans will help prevent system problems and keep your PC running fast and trouble-free.
Wally’s Answer: This problem occurs with some email clients when authentication for the outgoing mail server is not set.
What does Error 550 look like?
- Outgoing email error 550 – Relay not permitted
- 550 – Relay not permitted
When does Error 550 appear?
When trying to send an email.
Causes of Error 550
When you try to send an email through an email client and outgoing mail server authentication is not on by default.
How To Fix Error 550
To fix Error 550, enable authentication in the e-mail client program: Microsoft Outlook Express on Windows:
- Under Tools select Accounts
- Select account name > Click Properties
- Click the Servers tab.
- Check My Server Requires Authentication check box and the adjacent settings button.
- Select the Use same settings as my Incoming Mail Server radio button
- Click OK > OK, and then close.
Microsoft Outlook 2002 on Windows:
- Go to Tools > E-mail Accounts
- Click View or change email accounts
- Click More settings
- Click the Outgoing Server tab
- Click the My outgoing server (SMTP) requires authentication check box
- Click the radio button Make sure that the “Use same settings as my Incoming Mail Server
- Click OK > Next > Finish
Mozilla Thunderbird on Windows:
- Click Tools then Account Settings
- Scroll down and select Outgoing Server (SMTP)
- Click Edit (after selecting your Outgoing Server)
- Enable Use name and password option.
- Type your full mailbox name as the username, for example: myemail@mail.com
- Enter your email password for this email address, and click OK
Other email clients:
- Launch the email client.
- Find the preferences window.
- Find settings for SMTP mail server (aka Outgoing mail server)
- Check the checkbox which enables the SMTP server to get authentication
- Enter your user name (email address) and password
- Click the use same settings as Incoming Mail Server radio button
- Save changes and close the window
I Hope You Liked This Blog Article! If You Need Additional Support on This Issue Then Please Don’t Hesitate To Contact Me On Facebook.
Is Your PC Healthy?
I always recommend to my readers to regularly use a trusted registry cleaner and optimizer such as WinThruster or CCleaner. Many problems that you encounter can be attributed to a corrupt and bloated registry. Happy Computing! ![]()

Wally’s Answer Rating
Summary: Every Windows Wally blog post is evaluated on these three criteria. The average of all three elements determines an "Overall Rating" for each blog post.