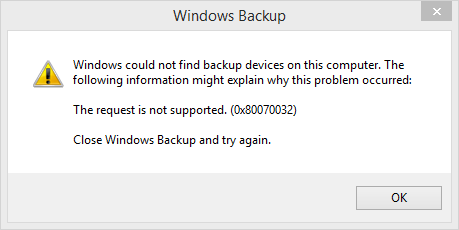How To Fix File History Error Code 0×80070032
Reader Question: “Hi Wally, I set up file history feature in Windows 10. It was backing up my computer’s internal hard drive files. But, it gives me error 0×80070032 when I try to backup an external drive.” – Maria T., USA
- Step 1 : Download PC Repair & Optimizer Tool (WinThruster for Win 10, 8, 7, Vista, XP and 2000 – Microsoft Gold Certified).
- Step 2 : Click “Start Scan” to find Windows registry issues that could be causing PC problems.
- Step 3 : Click “Repair All” to fix all issues.
Setting up weekly (or daily) automatic scans will help prevent system problems and keep your PC running fast and trouble-free.
Wally’s Answer: File backup features in Windows 10 help to provide a more secure environment for your files. Any unwanted changes to a file can be reverted easily. However, sometimes this feature might run into a problem. Luckily, these problems are usually easy to fix. Let us see how to fix the 0×80070032 file backup error in Windows 10.
Problem
The user was unable to backup files to an external hard drive on the network.
Solution
Here are some ways to fix error 0×80070032. Try using the SFC /Scannow Command in Command Prompt The SFC command scans Windows system files and determines if they have been damaged or modified in an undesired way. It then replaces them with healthy files from a backup called the “Windows Recovery image”.
- Press Windows Key+X > click Command Prompt (Admin)
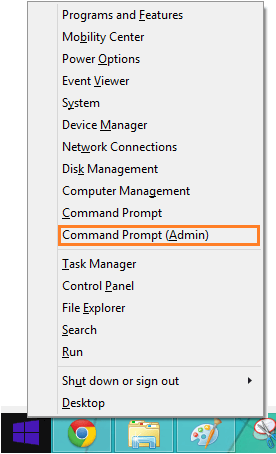
- Type the command sfc /scannow > press Enter

Use this command and see if it fixes the problem. Note that this command won’t be effective if the “Windows Recovery image” is also damaged. In which case, you can use the following DISM command. Try using the DISM Tool in Command Prompt DISM stands for Deployment Image Servicing and Management. It is a tool which can be used to Windows images. Press Windows Key + X to see a menu appear and choose Command Prompt (Admin) from the list.
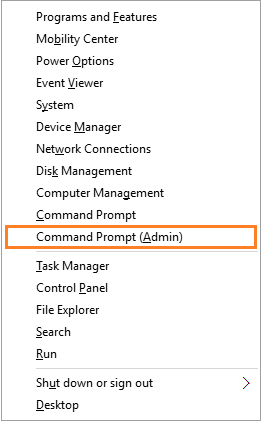
Command Prompt should open. Now, type the following command and press Enter DISM /Online /Cleanup-Image /RestoreHealth
This scan can take up to 30 minutes to complete and it uses the internet.
A variation of this command can be used to instead use a Windows 10 installation ISO file to fetch files instead. To use those commands and for more information on the DISM tool, please read the instructions here.
I Hope You Liked This Blog Article! If You Need Additional Support on This Issue Then Please Don’t Hesitate To Contact Me On Facebook.
Is Your PC Healthy?
I always recommend to my readers to regularly use a trusted registry cleaner and optimizer such as WinThruster or CCleaner. Many problems that you encounter can be attributed to a corrupt and bloated registry. Happy Computing! ![]()

Wally's Answer Rating
Summary: Every Windows Wally blog post is evaluated on these three criteria. The average of all three elements determines an "Overall Rating" for each blog post.