How To Fix Graphics Driver Update Causing Black Screen Error In Windows 8
Reader Question:
“Hi Wally, When I turn my computer on, Windows 8 boots to a black screen. The computer was working fine until last night when I installed the new graphics update. I shut it down and its been like that since.
Now I can’t get into Windows at all. I can’t boot into safe mode either, and I don’t have a Windows 8 disk. I don’t know what to do. Please help!” - James W., USA
Before addressing any computer issue, I always recommend scanning and repairing any underlying problems affecting your PC health and performance:
- Step 1 : Download PC Repair & Optimizer Tool (WinThruster for Win 10, 8, 7, Vista, XP and 2000 – Microsoft Gold Certified).
- Step 2 : Click “Start Scan” to find Windows registry issues that could be causing PC problems.
- Step 3 : Click “Repair All” to fix all issues.
Setting up weekly (or daily) automatic scans will help prevent system problems and keep your PC running fast and trouble-free.
Wally’s Answer: It seems that you cannot use Windows 8 and you do not have a way to fix things. It’s okay, we got your back. In this blog, we will see how we can fix the black screen problem caused by a graphics driver update.
Problem
Cannot recover from the black screen in Windows 8
Cause
Corrupt Driver software or Windows files.
Solution
Here we will try to fix the graphics driver problem. Use the following fixes:
How To Go From The Black Screen To The Desktop
If the computer turns on and you see the Windows logo then that means that Windows is loading. If you see a black screen after that, and the mouse is still usable, then you can easily go to the Windows desktop by using Windows Key + D.
Rolling Back To The Previous Driver Which Did not Experience The Black Screen Problem
You can use this fix if you are sure that the recent driver update is what caused this problem.
- Press Windows Key + X > click Device Manager

- Click the arrow next to Display Adapters
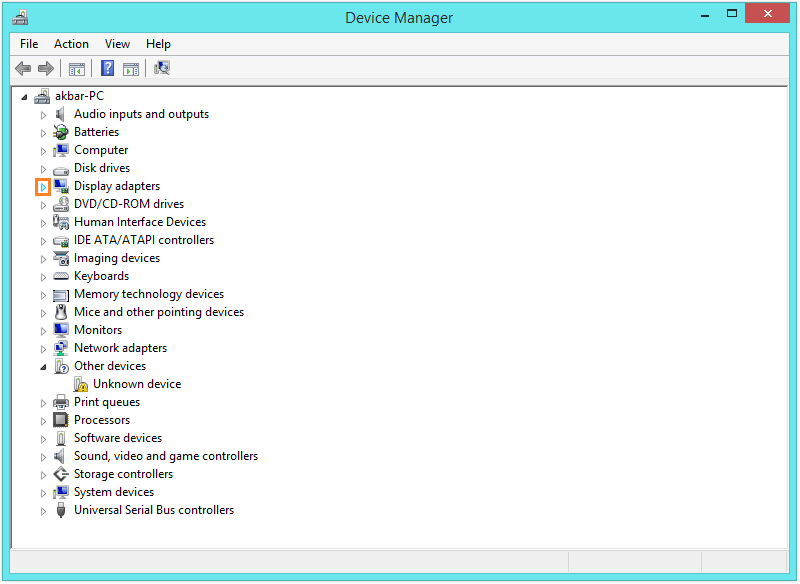
- Right-click the display adapter and click Properties
- Click the Driver tab > click the Roll Back Driver button
- Click OK to save changes.
Disable The Graphics Driver
When the problem is caused by a faulty graphics driver, you will need to disable it. Doing so will use generic drivers that come with Windows.
- Press Windows Key + X > click Device Manager
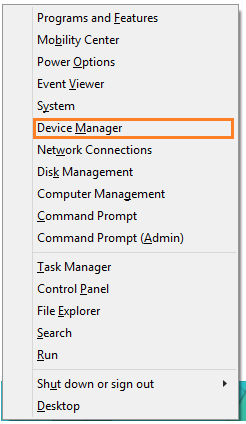
- Click the arrow next to Display Adapters
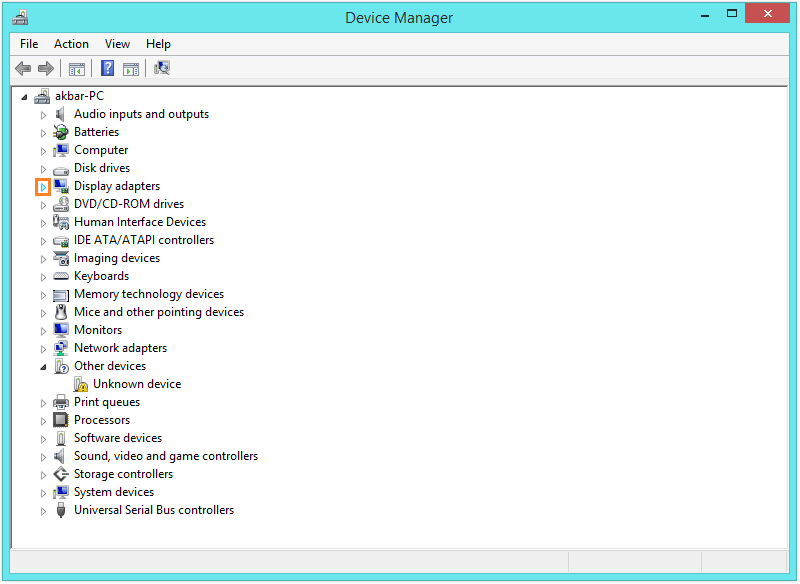
- Right-click the display adapter and click Disable
- Restart the computer.
This should fix the problem for the time being. You can enable the graphics driver when a new version of the driver becomes available or when a Windows update fixes this problem.
Press the Windows Key, type Windows Update, run it and use it to install new updates. You can also install new drivers later when a newer version comes out.
Installing New Graphics Drivers
Here’s how you update device drivers in Windows 8:
- Press Windows Key+X > click Device Manager
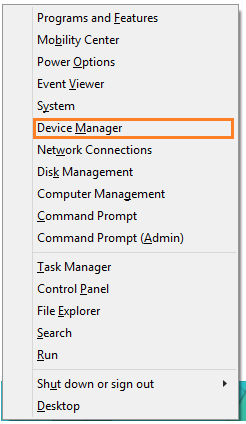
- Click the arrow next to Display adapters
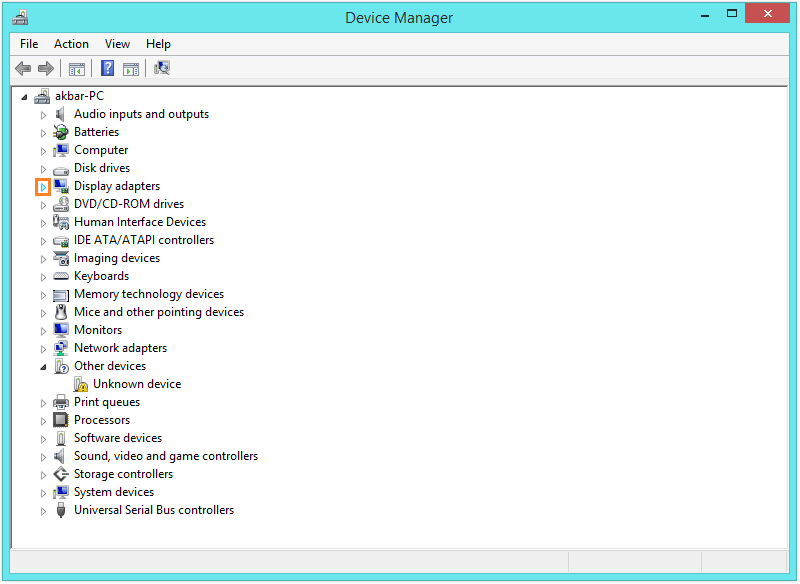
- Right-click the graphics adapter and click Update Driver Software…
- Follow the prompts to install the device driver if a new driver was found.
- Repeat this process every time you want to look for the driver.
You can also use DriverDoc to periodically check for new drivers and notify you when a new version is available. It can automatically install the driver for you as well.
I Hope You Liked This Blog Article! If You Need Additional Support on This Issue Then Please Don’t Hesitate To Contact Me On Facebook.
Is Your PC Healthy?
I always recommend to my readers to regularly use a trusted registry cleaner and optimizer such as WinThruster or CCleaner. Many problems that you encounter can be attributed to a corrupt and bloated registry.
Happy Computing! ![]()

Wally's Answer Rating
Summary: Every Windows Wally blog post is evaluated on these three criteria. The average of all three elements determines an "Overall Rating" for each blog post.











