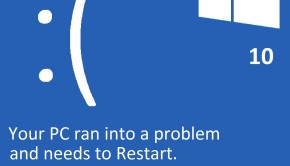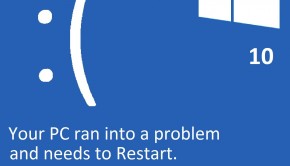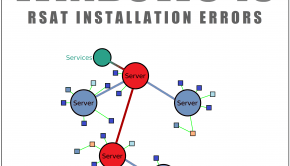How To Fix Internet Connection Problems
Reader Question:
“Hi Wally, I bought a new internet connection and I started using it. The box came with cryptic instructions so I just tried using common sense, and it worked.. for a while. Now it doesn’t work anymore. I’ve tried re-connecting the wires but to no avail. The internet company says that everything should be fine on my end, and the lights on the modem seem to be normal. Am I missing something??” – Travis J., United Kingdom
Before addressing any computer issue, I always recommend scanning and repairing any underlying problems affecting your PC health and performance:
- Step 1 : Download PC Repair & Optimizer Tool (WinThruster for Win 10, 8, 7, Vista, XP and 2000 – Microsoft Gold Certified).
- Step 2 : Click “Start Scan” to find Windows registry issues that could be causing PC problems.
- Step 3 : Click “Repair All” to fix all issues.
Setting up weekly (or daily) automatic scans will help prevent system problems and keep your PC running fast and trouble-free.
Wally’s Answer: Internet problems might just be the worst of all the computer problems. Internet access has become such an important function of the computer, that it is hard to imagine a computer without it.
When the internet stops working, there are some things that you can do to fix the problem quickly. Here we will try to explain these steps in a way that is easy to understand and follow. Let’s get started.
Problem
The internet connection isn’t working for some reason.
Solution
Here are some ways to fix common internet connection problems:
Call Your ISP And Make Sure That The Internet Service Is Active
Call your internet service provider (ISP) and tell them that your internet service is not working. Ask them about problems in your area, maybe maintenance is being done or the internet is down for some reason.
If this is the case then don’t worry, they’re probably working very hard to get it back up and running.
Check Physical Connections And Wires
If the internet should otherwise be working, then make sure that the modem/router you are using is working correctly. Power wires and data cables should be connected securely. The lights on the device should not be all-on or all-off.
Normally, the send and receive lights are blinking on DSL/Cable modems when they are working correctly. Routers do the same thing when data is being transferred.
Configure Internet Settings
Make sure internet settings are correctly configured to allow internet access. You can confirm if the internet is working by using the Ping command. You can also use Network Diagnostics to troubleshoot network problems.
Using The PING Command
Using the PING command is simple.
- Press the Windows Key > type cmd > click Command Prompt
- In the Command Prompt window, type ping 192.168.1.1 > press Enter
Here 192.168.1.1 is your router’s address. It might be different for your router though. - The result should look something like this. Pinging the router tells us if our computer is connected to the router:
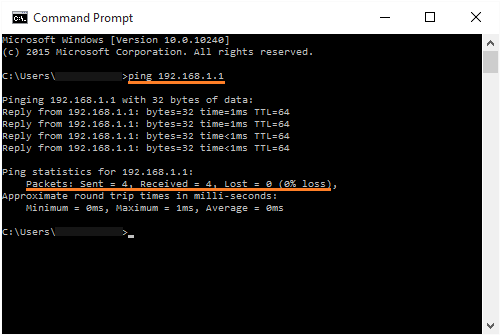
- You can also use the ping command to see if the internet is working by pinging a website:
ping www.bing.com
Use The Network Diagnostics Tool
- Press the Windows Key > type view network connections > click View Network Connections
- Right-click your Wifi or Ethernet connection > click Diagnose
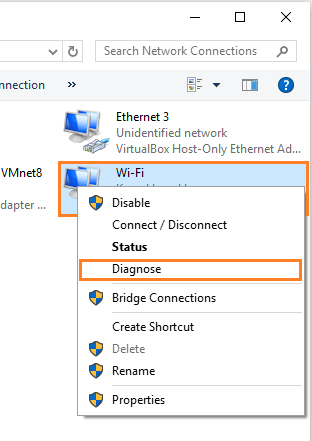
- Follow on-screen instructions to complete the process.
I Hope You Liked This Blog Article! If You Need Additional Support on This Issue Then Please Don’t Hesitate To Contact Me On Facebook.
Is Your PC Healthy?
I always recommend to my readers to regularly use a trusted registry cleaner and optimizer such as WinThruster or CCleaner. Many problems that you encounter can be attributed to a corrupt and bloated registry.
Happy Computing! ![]()

Wally's Answer Rating
Summary: Every Windows Wally blog post is evaluated on these three criteria. The average of all three elements determines an "Overall Rating" for each blog post.